
تحريك نوافذ التطبيقات وترتيبها على Mac
عندما تقوم بفتح تطبيق أو فايندر على Mac الخاص بك، يتم فتح نافذة على سطح المكتب. يوجد تطبيق واحد نشط في كل مرة، ويكون اسم التطبيق (المفتوح) وقوائم التطبيقات معروضة في شريط القائمة.
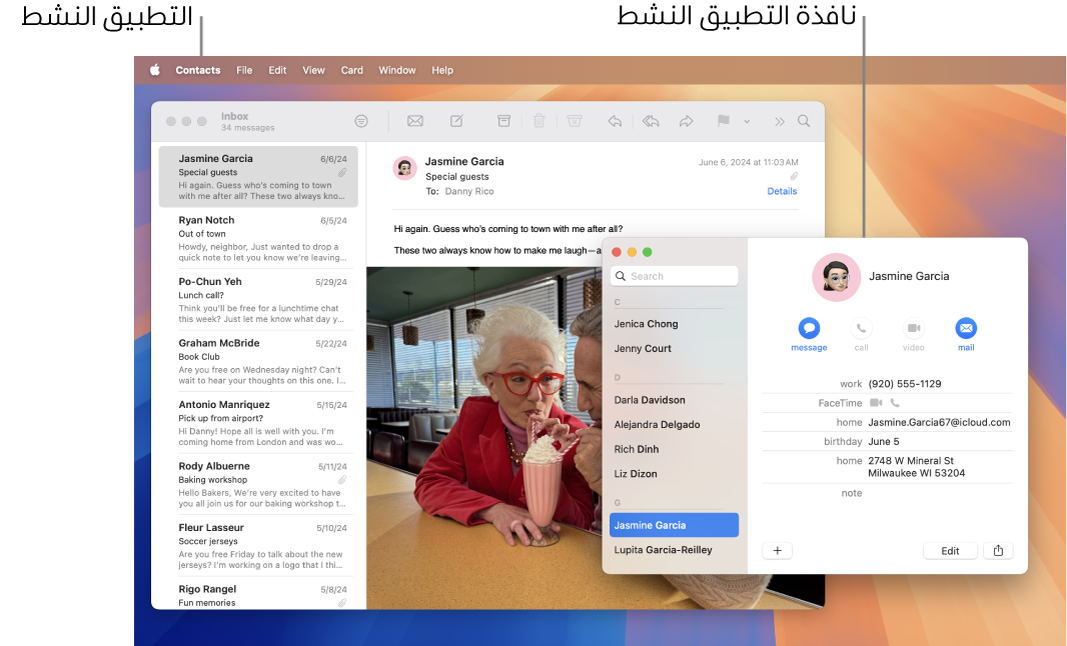
تتيح لك بعض التطبيقات، مثل سفاري أو البريد، فتح العديد من النوافذ أو أنواع مختلفة من النوافذ في الوقت نفسه. ثمة عدة طرق لإدارة نوافذ التطبيقات المفتوحة على MacOS وإغلاق نافذة تطبيق واحدة أو جميع النوافذ.
نقل نوافذ التطبيقات ومحاذاتها ودمجها
على Mac، قم بأي مما يلي:
نقل نافذة يدويًا: اسحب النافذة من شريط العنوان الخاص بها إلى المكان الذي تريدها فيه. لا يمكن نقل بعض النوافذ.
نقل نافذة إلى أحد جوانب الشاشة: ضع المؤشر مطولًا فوق الزر الأخضر
 في الزاوية العلوية اليمنى من النافذة، ثم انقر على
في الزاوية العلوية اليمنى من النافذة، ثم انقر على  أو
أو  أسفل "نقل وتغيير الحجم". تملأ النافذة النصف الأيمن أو الأيسر من الشاشة؛ ويظل شريط القائمة وشريط الأيقونات ظاهرين.
أسفل "نقل وتغيير الحجم". تملأ النافذة النصف الأيمن أو الأيسر من الشاشة؛ ويظل شريط القائمة وشريط الأيقونات ظاهرين.نقل النافذة إلى أعلى أو أسفل الشاشة: ضع المؤشر مطولًا فوق الزر الأخضر
 في الزاوية العلوية اليمنى من النافذة، ثم انقر على
في الزاوية العلوية اليمنى من النافذة، ثم انقر على  أو
أو  أسفل "نقل وتغيير الحجم". تملأ النافذة النصف العلوي أو السفلي من الشاشة؛ ويظل شريط القائمة وشريط الأيقونات ظاهرين.
أسفل "نقل وتغيير الحجم". تملأ النافذة النصف العلوي أو السفلي من الشاشة؛ ويظل شريط القائمة وشريط الأيقونات ظاهرين.محاذاة النوافذ: قرّب أي نافذة من نافذة أخرى؛ فكلما اقتربت النافذة من النافذة الأخرى، تتم محاذاتهما دون أي تراكب. يمكنك وضع عدة نوافذ كل منها مجاورة للأخرى.
لجعل النوافذ المتجاورة بنفس الحجم، اسحب الحافة التي تريد تغيير حجمها؛ وكلما اقتربت من حافة النافذة المجاورة، تتم محاذاتها مع الحافة ثم تتوقف.

دمج نوافذ تطبيق في نافذة واحدة مُبوّبة: في التطبيق، اختر نافذة > دمج كافة النوافذ. إذا تضمن تطبيق أكثر من نوع من النوافذ (مثل البريد مع نافذة العارض ونافذة رسالة جديدة)، يتم دمج النوع النشط فقط.
لجعل علامة تبويب في نافذة منفصلة مرة أخرى، حدد علامة التبويب، ثم اختر نافذة > نقل علامة التبويب إلى نافذة جديدة، أو فقط اسحب علامة التبويب خارج النافذة. انظر استخدام علامات التبويب في النوافذ.
تكبير حجم نوافذ التطبيقات أو تصغيرها
على Mac الخاص بك، قم بأي مما يلي في نافذة:
تكبير نافذة: ضع المؤشر مطولًا فوق الزر الأخضر
 في الزاوية العلوية اليمنى من نافذة تطبيق، ثم انقر على
في الزاوية العلوية اليمنى من نافذة تطبيق، ثم انقر على  أسفل "تعبئة وترتيب"، أو اضغط على fn-control-F. للعودة إلى الحجم السابق للشاشة، انقر على الزر مع الضغط على مفتاح ⌥ مرة أخرى.
أسفل "تعبئة وترتيب"، أو اضغط على fn-control-F. للعودة إلى الحجم السابق للشاشة، انقر على الزر مع الضغط على مفتاح ⌥ مرة أخرى.إذا كنت تريد النقر مرتين على شريط عنوان النافذة لتكبيرها، فتأكد من تعيين "النقر مرتين على شريط عنوان النافذة يؤدي إلى" على "ملء" في إعدادات سطح المكتب وشريط الأيقونات.
تقليص نافذة: انقر على زر التصغير الأصفر
 في العلوية اليسرى من النافذة، أو اضغط على ⌘-M.
في العلوية اليسرى من النافذة، أو اضغط على ⌘-M. يمكنك تعيين خيار في إعدادات سطح المكتب وشريط الأيقونات على تصغير النافذة عند النقر مرتين على شريط العنوان الخاص بها.
يمكن تغيير حجم معظم النوافذ يدويًا. اسحب حافة النافذة (العليا أو السفلى أو الجانبية) أو انقر مرتين على حافة لتوسيع هذا الجانب من النافذة.
التبديل بين نوافذ التطبيق بسرعة
على Mac، قم بأي مما يلي:
التبديل إلى التطبيق السابق: اضغط على ⌘-⇤.
التمرير عبر كل التطبيقات المفتوحة: اضغط مطولاً على مفتاح ⌘، اضغط على مفتاح ⇤، ثم اضغط على مفتاح سهم لليسار أو سهم لليمين حتى تحصل على التطبيق الذي تريده. قم بتعديل مفتاح ⌘.
في حالة تغيير رأيك أثناء التمرير خلال التطبيقات ولا تريد التبديل بين التطبيقات، اضغط على المفتاح esc أو المفتاح نقطة، ثم قم بتعديل مفتاح ⌘.
إغلاق نافذة واحدة أو كل النوافذ المفتوحة في تطبيق
على Mac، قم بأي مما يلي:
إغلاق نافذة واحدة: في أي نافذة، انقر على
 في الزاوية العلوية اليمنى من النافذة، أو اضغط على command-W.
في الزاوية العلوية اليمنى من النافذة، أو اضغط على command-W.إغلاق كل النوافذ المفتوحة لتطبيق: اضغط على مفاتيح ⌥-⌘-W.
لا يؤدي إغلاق نافذة واحدة أو كل النوافذ المفتوحة في تطبيق إلى إنهاء التطبيق—بل يظل مفتوحًا (تتم الإشارة إليه بنقطة صغيرة أسفل أيقونة التطبيق في شريط الأيقونات). لإنهاء التطبيق، اضغط على ⌘-Q. انظر إنهاء التطبيقات.
يمكنك إخفاء التطبيق النشط من خلال الضغط على مفتاحي ⌘-H.
استخدم إدارة المهام لترتيب النوافذ والمساحات المفتوحة بسرعة في طبقة واحدة للعثور على ما تحتاج إليه بسهولة.
