دليل مستخدم iPad
- مرحبًا
-
- الطرز المدعومة
- iPad mini 4
- iPad mini (الجيل الخامس)
- iPad mini (الجيل السادس)
- iPad (الجيل الخامس)
- iPad (الجيل السادس)
- iPad (الجيل السابع)
- iPad (الجيل الثامن)
- iPad (الجيل التاسع)
- iPad Air 2
- iPad Air (الجيل الثالث)
- iPad Air (الجيل الرابع)
- iPad Air (الجيل الخامس)
- iPad Pro مقاس 9.7 بوصة
- iPad Pro مقاس 10,5 بوصة
- iPad Pro مقاس 11 بوصة (الجيل الأول)
- iPad Pro مقاس 11 بوصة (الجيل الثاني)
- iPad Pro مقاس 11 بوصة (الجيل الثالث)
- iPad Pro مقاس 12,9 بوصة (الجيل الأول والثاني)
- iPad Pro مقاس 12,9 بوصة (الجيل الثالث)
- iPad Pro مقاس 12,9 بوصة (الجيل الرابع)
- iPad Pro مقاس 12,9 بوصة (الجيل الخامس)
- ما الجديد في iPadOS 15
-
-
- إعداد FaceTime
- إنشاء رابط FaceTime
- إجراء المكالمات واستلامها
- التقاط Live Photo
- استخدام تطبيقات أخرى أثناء مكالمة
- إجراء مكالمة FaceTime جماعية
- عرض المشاركين في شبكة
- استخدام SharePlay للمشاهدة والاستماع معًا
- مشاركة شاشتك
- تغيير إعدادات الفيديو
- تغيير إعدادات الصوت
- إضافة تأثيرات كاميرا
- مغادرة مكالمة أو التبديل إلى الرسائل
- حظر المتصلين غير المرغوب فيهم
-
- التحقق من البريد الإلكتروني
- تعيين إشعارات البريد الإلكتروني
- البحث عن بريد إلكتروني
- تنظيم البريد الإلكتروني في صناديق البريد
- استخدام "إخفاء بريدي الإلكتروني"
- تغيير إعدادات البريد الإلكتروني
- استخدام حماية خصوصية البريد على iPad
- حذف رسائل البريد الإلكتروني واستردادها
- إضافة أداة البريد إلى الشاشة الرئيسية
- طباعة رسائل البريد الإلكتروني
- اختصارات لوحة المفاتيح
-
- عرض الخرائط
-
- البحث عن أماكن
- البحث عن المعالم والمطاعم والخدمات القريبة
- الحصول على معلومات حول الأماكن
- تمييز الأماكن
- مشاركة الأماكن
- تقييم الأماكن
- حفظ الأماكن المفضلة
- استكشاف أماكن جديدة باستخدام الأدلة
- تنظيم الأماكن في أدلتي
- الحصول على معلومات حركة المرور والطقس
- حذف المواقع المهمة
- العثور بسرعة على إعدادات الخرائط
-
- استخدام Siri والخرائط وأداة الخرائط لمعرفة الاتجاهات
- تحديد خيارات الطريق الأخرى
- أشياء يمكنك القيام بها أثناء اتباع طريق
- الحصول على اتجاهات القيادة
- الإبلاغ عن الأحداث المرورية في الخرائط على iPad
- الحصول على اتجاهات ركوب الدراجة
- الحصول على اتجاهات السير
- الحصول على اتجاهات المواصلات
- حذف الاتجاهات الحديثة
- استخدام تطبيق الخرائط على الـ Mac لمعرفة الاتجاهات
-
- إعداد تطبيق الرسائل
- إرسال الرسائل وتلقيها
- إرسال رسالة إلى مجموعة
- إرسال واستلام الصور والفيديوهات والصوت
- استلام ومشاركة المحتوى
- تحريك الرسائل
- استخدام تطبيقات iMessage
- استخدام Memoji
- إرسال تأثير Digital Touch
- إرسال الأموال واستلامها وطلبها
- تغيير الإشعارات
- حظر الرسائل وتصفيتها والإبلاغ عنها
- حذف الرسائل
-
- عرض الصور والفيديوهات
- تشغيل الفيديوهات وعروض الشرائح
- حذف الصور والفيديوهات وإخفاؤها
- تحرير الصور والفيديوهات
- قص طول الفيديو أو تعديل الحركة البطيئة
- تحرير Live Photos
- تحرير الفيديوهات السينمائية
- تحرير صور في وضع بورتريه
- إنشاء ألبوم صور
- تحرير وتنظيم الألبومات
- تصفية وفرز الصور في الألبوم
- البحث في الصور
- مشاركة الصور والفيديوهات
- مشاهدة الصور والفيديوهات المشتركة معك
- التفاعل مع الصور باستخدام النص الحي والبحث العام المرئي
- مشاهدة الذكريات
- إضفاء طابع شخصي على الذكريات
- البحث عن أشخاص في الصور
- تقليل عرض شخص أو مكان
- تصفح الصور حسب الموقع
- استخدام صور iCloud
- مشاركة الصور مع ألبومات iCloud المشتركة
- استيراد الصور والفيديوهات
- طباعة الصور
-
- تصفح الويب
- تخصيص إعدادات Safari
- تغيير التخطيط
- البحث عن مواقع الويب
- استخدام علامات التبويب في Safari
- وضع إشارة مرجعية على صفحات الويب المفضلة
- حفظ الصفحات في قائمة قراءة
- عرض الروابط المشارَكة معك
- تعبئة النماذج تلقائيًا
- الحصول على الملحقات
- إخفاء الإعلانات وعناصر التشتيت
- تصفح الويب في خصوصية
- مسح ذاكرة التخزين المؤقت
- استخدام "إخفاء بريدي الإلكتروني"
- الاختصارات
- الأسهم
- التلميحات
-
- مشاركة اتصال الإنترنت
- إجراء المكالمات الهاتفية واستلامها
- استخدام الـ iPad كشاشة عرض ثانية للـ Mac
- استخدام لوحة المفاتيح والماوس أو لوحة التعقب عبر Mac و iPad
- عمل تدفق للفيديو والصور والصوت لاسلكيًا إلى Mac
- استئناف المهام بين الأجهزة
- القص والنسخ واللصق بين الـ iPad والأجهزة الأخرى
- توصيل الـ iPad والكمبيوتر باستخدام كبل
- مزامنة الـ iPad مع الكمبيوتر
- نقل الملفات بين الـ iPad والكمبيوتر
-
- بدء استخدام ميزات تسهيلات الاستخدام
-
-
- تشغيل VoiceOver واستخدامه
- تغيير إعدادات VoiceOver
- التعرف على إيماءات VoiceOver
- تشغيل الـ iPad باستخدام إيماءات VoiceOver
- التحكم في VoiceOver باستخدام الدوار
- استخدام لوحة المفاتيح على الشاشة
- الكتابة بإصبعك
- استخدام VoiceOver باستخدام لوحة مفاتيح Apple خارجية
- استخدام شاشة عرض برايل
- كتابة برايل على الشاشة
- تخصيص الإيماءات واختصارات لوحة المفاتيح
- استخدام VoiceOver مع جهاز إشارة
- استخدام VoiceOver للصور والفيديوهات
- استخدام VoiceOver في التطبيقات
- تكبير/تصغير
- الشاشة وحجم النص
- الحركة
- المحتوى المنطوق
- الأوصاف الصوتية
-
-
- استخدام وسائل حماية الأمن والخصوصية المضمنة
-
- التحكم في الوصول إلى المعلومات في التطبيقات
- التحكم في الوصول إلى ميزات المكونات المادية
- التحكم في أذونات تتبع التطبيقات
- التحكم في معلومات الموقع التي تشاركها
- تشغيل إخفاء العنوان باستخدام iCloud
- إنشاء وإدارة عناوين "إخفاء بريدي الإلكتروني"
- استخدام عنوان شبكة خاصة
- التحكم في كيفية عرض Apple الإعلانات لك
- حقوق النشر
نقل ونسخ العناصر باستخدام السحب والإفلات على iPad
باستخدام السحب والإفلات، يمكنك استخدام إصبع لنقل النص والعناصر داخل تطبيق ونسخ العناصر من تطبيق إلى آخر. على سبيل المثال، يمكنك سحب صورة من الملاحظات إلى بريد إلكتروني. (ليست كل تطبيقات الجهات الخارجية تدعم السحب والإفلات.)
نقل عنصر
المس العنصر مطولًا حتى يرتفع لأعلى (إذا كان نصًا، فحدده أولاً).
اسحبه إلى موقع آخر داخل التطبيق.
إذا قمت بسحبه إلى أسفل أو أعلى مستند طويل، فسيتم تمريره تلقائيًا.
نسخ عنصر بين التطبيقات المفتوحة
افتح عنصرين في Split View أو في Slide Over، ثم المس العنصر مطولاً حتى يرتفع إلى أعلى (إذا كان نصًا، فحدده أولاً).
اسحبه إلى التطبيق الآخر.
أثناء السحب، تظهر
 في المكان الذي يمكن إفلات العنصر فيه. إذا سحبته إلى أسفل أو أعلى مستند طويل، يتم تمرير المستند تلقائيًا.
في المكان الذي يمكن إفلات العنصر فيه. إذا سحبته إلى أسفل أو أعلى مستند طويل، يتم تمرير المستند تلقائيًا.تلميح: إذا كنت ترغب في سحب العنصر إلى ملاحظة أو رسالة بريد إلكتروني جديدة، فافتح الملاحظة أو رسالة البريد الإلكتروني الجديدة أولاً، حتى تتمكن من سحب العنصر مباشرةً إليها.
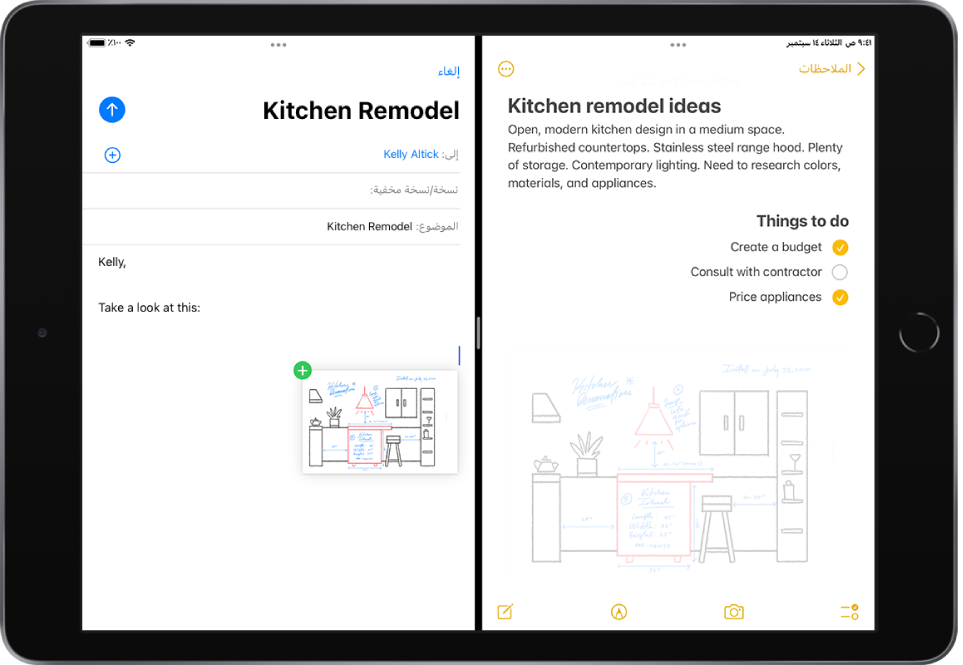
سحب رابط إلى نافذة Split View أو Slide Over
المس الرابط مطولاً حتى يرتفع إلى أعلى، ثم نفذ أحد الإجراءات الآتية:
استبدال نافذة Split View أو Slide Over بوجهة الرابط: اسحب الرابط إلى النافذة.
فتح وجهة الرابط في نافذة Split View أو Slide Over: عند عدم عرض نافذة Split View أو Slide Over، اسحب الرابط إلى الحافة اليسرى أو اليمنى للشاشة لفتح الوجهة في Split View، أو اسحب الرابط بالقرب من الحافة لفتحه في Slide Over.
نسخ عنصر إلى تطبيق على الشاشة الرئيسية أو في الـ Dock
المس العنصر مطولًا حتى يرتفع لأعلى (إذا كان نصًا، فحدده أولاً).
مع الاستمرار في الضغط على العنصر، استخدم إصبعًا آخر للتحريك لأعلى من الحافة السفلية للشاشة وتوقف مؤقتًا لإظهار الـ Dock أو اضغط على زر الشاشة الرئيسية (على iPad مزود بزر الشاشة الرئيسية).
اسحب العنصر فوق التطبيق الآخر لفتحه (تظهر صورة ظلية للعنصر أسفل إصبعك أثناء السحب).
يمكنك السحب فوق العناصر الموجودة في التطبيق للانتقال إلى حيث تريد إفلات العنصر (أثناء السحب، تظهر
 في مكان إسقاط العنصر). على سبيل المثال، يمكنك السحب فوق قائمة الملاحظات لفتح الملاحظة حيث تريد إفلات العنصر، أو يمكنك استخدام إصبع آخر لفتح ملاحظة جديدة حيث يمكنك إفلات العنصر.
في مكان إسقاط العنصر). على سبيل المثال، يمكنك السحب فوق قائمة الملاحظات لفتح الملاحظة حيث تريد إفلات العنصر، أو يمكنك استخدام إصبع آخر لفتح ملاحظة جديدة حيث يمكنك إفلات العنصر.
إذا غيرت رأيك حول تحريك عنصر، فارفع إصبعك قبل السحب أو اسحب العنصر خارج الشاشة.
تحديد عدة عناصر لنقلها
المس مطولاً العنصر المحدد الأول، اسحبه قليلاً، ثم استمر في الضغط عليه.
بينما لا يزال الضغط مستمرًا على العنصر الأول، اضغط على العناصر الإضافية بإصبع آخر. تشير الشارة إلى عدد العناصر المحددة.
اسحب جميع العناصر معًا.
إذا غيرت رأيك حول تحريك عناصر، فارفع إصبعك قبل السحب أو اسحب العناصر خارج الشاشة.
