دليل مستخدم iPad
- مرحبًا
-
- الطرز المدعومة
- iPad mini 4
- iPad mini (الجيل الخامس)
- iPad mini (الجيل السادس)
- iPad (الجيل الخامس)
- iPad (الجيل السادس)
- iPad (الجيل السابع)
- iPad (الجيل الثامن)
- iPad (الجيل التاسع)
- iPad Air 2
- iPad Air (الجيل الثالث)
- iPad Air (الجيل الرابع)
- iPad Air (الجيل الخامس)
- iPad Pro مقاس 9.7 بوصة
- iPad Pro مقاس 10,5 بوصة
- iPad Pro مقاس 11 بوصة (الجيل الأول)
- iPad Pro مقاس 11 بوصة (الجيل الثاني)
- iPad Pro مقاس 11 بوصة (الجيل الثالث)
- iPad Pro مقاس 12,9 بوصة (الجيل الأول والثاني)
- iPad Pro مقاس 12,9 بوصة (الجيل الثالث)
- iPad Pro مقاس 12,9 بوصة (الجيل الرابع)
- iPad Pro مقاس 12,9 بوصة (الجيل الخامس)
- ما الجديد في iPadOS 15
-
-
- إعداد FaceTime
- إنشاء رابط FaceTime
- إجراء المكالمات واستلامها
- التقاط Live Photo
- استخدام تطبيقات أخرى أثناء مكالمة
- إجراء مكالمة FaceTime جماعية
- عرض المشاركين في شبكة
- استخدام SharePlay للمشاهدة والاستماع معًا
- مشاركة شاشتك
- تغيير إعدادات الفيديو
- تغيير إعدادات الصوت
- إضافة تأثيرات كاميرا
- مغادرة مكالمة أو التبديل إلى الرسائل
- حظر المتصلين غير المرغوب فيهم
-
- التحقق من البريد الإلكتروني
- تعيين إشعارات البريد الإلكتروني
- البحث عن بريد إلكتروني
- تنظيم البريد الإلكتروني في صناديق البريد
- استخدام "إخفاء بريدي الإلكتروني"
- تغيير إعدادات البريد الإلكتروني
- استخدام حماية خصوصية البريد على iPad
- حذف رسائل البريد الإلكتروني واستردادها
- إضافة أداة البريد إلى الشاشة الرئيسية
- طباعة رسائل البريد الإلكتروني
- اختصارات لوحة المفاتيح
-
- عرض الخرائط
-
- البحث عن أماكن
- البحث عن المعالم والمطاعم والخدمات القريبة
- الحصول على معلومات حول الأماكن
- تمييز الأماكن
- مشاركة الأماكن
- تقييم الأماكن
- حفظ الأماكن المفضلة
- استكشاف أماكن جديدة باستخدام الأدلة
- تنظيم الأماكن في أدلتي
- الحصول على معلومات حركة المرور والطقس
- حذف المواقع المهمة
- العثور بسرعة على إعدادات الخرائط
-
- استخدام Siri والخرائط وأداة الخرائط لمعرفة الاتجاهات
- تحديد خيارات الطريق الأخرى
- أشياء يمكنك القيام بها أثناء اتباع طريق
- الحصول على اتجاهات القيادة
- الإبلاغ عن الأحداث المرورية في الخرائط على iPad
- الحصول على اتجاهات ركوب الدراجة
- الحصول على اتجاهات السير
- الحصول على اتجاهات المواصلات
- حذف الاتجاهات الحديثة
- استخدام تطبيق الخرائط على الـ Mac لمعرفة الاتجاهات
-
- إعداد تطبيق الرسائل
- إرسال الرسائل وتلقيها
- إرسال رسالة إلى مجموعة
- إرسال واستلام الصور والفيديوهات والصوت
- استلام ومشاركة المحتوى
- تحريك الرسائل
- استخدام تطبيقات iMessage
- استخدام Memoji
- إرسال تأثير Digital Touch
- إرسال الأموال واستلامها وطلبها
- تغيير الإشعارات
- حظر الرسائل وتصفيتها والإبلاغ عنها
- حذف الرسائل
-
- عرض الصور والفيديوهات
- تشغيل الفيديوهات وعروض الشرائح
- حذف الصور والفيديوهات وإخفاؤها
- تحرير الصور والفيديوهات
- قص طول الفيديو أو تعديل الحركة البطيئة
- تحرير Live Photos
- تحرير الفيديوهات السينمائية
- تحرير صور في وضع بورتريه
- إنشاء ألبوم صور
- تحرير وتنظيم الألبومات
- تصفية وفرز الصور في الألبوم
- البحث في الصور
- مشاركة الصور والفيديوهات
- مشاهدة الصور والفيديوهات المشتركة معك
- التفاعل مع الصور باستخدام النص الحي والبحث العام المرئي
- مشاهدة الذكريات
- إضفاء طابع شخصي على الذكريات
- البحث عن أشخاص في الصور
- تقليل عرض شخص أو مكان
- تصفح الصور حسب الموقع
- استخدام صور iCloud
- مشاركة الصور مع ألبومات iCloud المشتركة
- استيراد الصور والفيديوهات
- طباعة الصور
-
- تصفح الويب
- تخصيص إعدادات Safari
- تغيير التخطيط
- البحث عن مواقع الويب
- استخدام علامات التبويب في Safari
- وضع إشارة مرجعية على صفحات الويب المفضلة
- حفظ الصفحات في قائمة قراءة
- عرض الروابط المشارَكة معك
- تعبئة النماذج تلقائيًا
- الحصول على الملحقات
- إخفاء الإعلانات وعناصر التشتيت
- تصفح الويب في خصوصية
- مسح ذاكرة التخزين المؤقت
- استخدام "إخفاء بريدي الإلكتروني"
- الاختصارات
- الأسهم
- التلميحات
-
- مشاركة اتصال الإنترنت
- إجراء المكالمات الهاتفية واستلامها
- استخدام الـ iPad كشاشة عرض ثانية للـ Mac
- استخدام لوحة المفاتيح والماوس أو لوحة التعقب عبر Mac و iPad
- عمل تدفق للفيديو والصور والصوت لاسلكيًا إلى Mac
- استئناف المهام بين الأجهزة
- القص والنسخ واللصق بين الـ iPad والأجهزة الأخرى
- توصيل الـ iPad والكمبيوتر باستخدام كبل
- مزامنة الـ iPad مع الكمبيوتر
- نقل الملفات بين الـ iPad والكمبيوتر
-
- بدء استخدام ميزات تسهيلات الاستخدام
-
-
- تشغيل VoiceOver واستخدامه
- تغيير إعدادات VoiceOver
- التعرف على إيماءات VoiceOver
- تشغيل الـ iPad باستخدام إيماءات VoiceOver
- التحكم في VoiceOver باستخدام الدوار
- استخدام لوحة المفاتيح على الشاشة
- الكتابة بإصبعك
- استخدام VoiceOver باستخدام لوحة مفاتيح Apple خارجية
- استخدام شاشة عرض برايل
- كتابة برايل على الشاشة
- تخصيص الإيماءات واختصارات لوحة المفاتيح
- استخدام VoiceOver مع جهاز إشارة
- استخدام VoiceOver للصور والفيديوهات
- استخدام VoiceOver في التطبيقات
- تكبير/تصغير
- الشاشة وحجم النص
- الحركة
- المحتوى المنطوق
- الأوصاف الصوتية
-
-
- استخدام وسائل حماية الأمن والخصوصية المضمنة
-
- التحكم في الوصول إلى المعلومات في التطبيقات
- التحكم في الوصول إلى ميزات المكونات المادية
- التحكم في أذونات تتبع التطبيقات
- التحكم في معلومات الموقع التي تشاركها
- تشغيل إخفاء العنوان باستخدام iCloud
- إنشاء وإدارة عناوين "إخفاء بريدي الإلكتروني"
- استخدام عنوان شبكة خاصة
- التحكم في كيفية عرض Apple الإعلانات لك
- حقوق النشر
شحن بطارية iPad
يحتوي iPad على بطارية داخلية قابلة لإعادة الشحن من نوع ليثيوم أيون. توفر تقنية الليثيوم أيون حاليًا أفضل أداء لجهازك. مقارنة مع تكنولوجيا البطارية التقليدية، تعد بطاريات الليثيوم أيون أخف وزنًا وأسرع شحنًا وأطول عمرًا، وذات كثافة طاقة أعلى لزيادة عمر البطارية.
لفهم كيفية عمل البطارية بحيث تحقق أقصى استفادة منها، راجع موقع ويب بطاريات الليثيوم أيون من Apple.
تحذير: للحصول على معلومات الأمان الهامة حول البطارية وشحن iPad، انظر معلومات الأمان المهمة في الـ iPad.
حول شحن البطارية

تشير أيقونة البطارية في الزاوية العلوية اليسرى من شريط الحالة إلى مستوى البطارية أو حالة الشحن. قد يستغرق شحن البطارية وقتًا أطول عند مزامنة الـ iPad أو استخدامه.
إذا كانت طاقة الـ iPad منخفضة جدًا، فقد تظهر على الشاشة صورة بطارية على وشك النفاد، للإشارة إلى أنه بحاجة إلى الشحن لمدة تصل إلى 10 دقائق قبل أن تتمكن من استخدامه. إذا كانت طاقة بطارية الـ iPad منخفضة للغاية عند بدء شحنها، فقد تصبح الشاشة فارغة لما يصل إلى دقيقتين قبل أن تظهر الصورة التي تشير إلى انخفاض طاقة البطارية. انظر مقال دعم Apple إذا تعذّر شحن iPad.
شحن البطارية
لشحن بطارية الـ iPad، قم بأي مما يلي:
قم بتوصيل الـ iPad بمنفذ طاقة باستخدام الكبل المضمن ومهايئ الطاقة. انظر الملحقات المضمنة مع الـ iPad.
ملاحظة: قد يعمل توصيل الـ iPad بمنفذ طاقة على بدء النسخ الاحتياطي لـ iCloud أو مزامنة الكمبيوتر لاسلكيًا. انظر نسخ الـ iPad احتياطيًا ومزامنة الـ iPad مع الكمبيوتر.
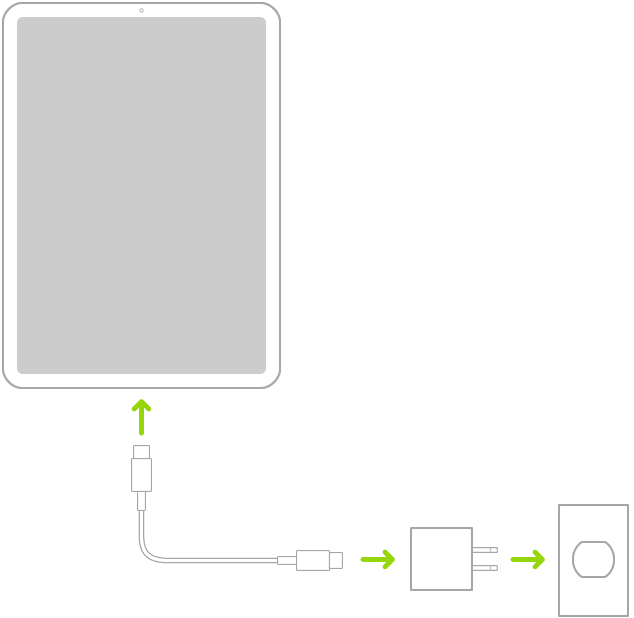
توصيل iPad والكمبيوتر باستخدام كبل.
تأكد من أن الكمبيوتر قيد التشغيل—إذا كان الـ iPad متصلاً بكمبيوتر متوقف عن التشغيل، فقد يستنزف ذلك طاقة البطارية بدلاً من شحنها. ابحث عن
 على أيقونة البطارية للتأكد من أن الـ iPad قيد الشحن.
على أيقونة البطارية للتأكد من أن الـ iPad قيد الشحن.إذا كان الـ Mac أو الكمبيوتر الشخصي الخاص بك لا يوفر طاقة كافية لشحن الـ iPad، فستظهر رسالة "لا يتم الشحن" في شريط الحالة.
ملاحظة: لا تحاول شحن الـ iPad عن طريق توصيله بلوحة المفاتيح، ما لم تكن لوحة المفاتيح تحتوي على منفذ USB عالي الطاقة.
تحذير: إذا كنت تشك في وجود سائل في منفذ الشحن بالـ iPad، فلا تضع كبل الشحن فيه. لمزيد من المعلومات حول التعرض للسوائل، ومعلومات السلامة الهامة الأخرى حول البطارية وشحن الـ iPad، انظر معلومات الأمان المهمة في الـ iPad.
تشغيل نمط الطاقة المنخفضة
يؤدي استخدام نمط الطاقة المنخفضة إلى زيادة عمر شحن البطارية بشكل كبير. قم بالتبديل إلى نمط الطاقة المنخفضة عندما ينخفض شحن بطارية الـ iPad أو عند عدم توفر مصدر طاقة كهربائية.
انتقل إلى الإعدادات
 > البطارية.
> البطارية.قم بتشغيل نمط الطاقة المنخفضة.
يحد نمط الطاقة المنخفضة من النشاط في الخلفية ويعمل على تحسين الأداء بما يناسب المهام الأساسية فقط، مثل إجراء واستلام المكالمات والبريد الإلكتروني والرسائل والوصول إلى الإنترنت والمزيد.
ملاحظة: إذا تحول الـ iPad إلى نمط الطاقة المنخفضة تلقائيًا، فسيعود إلى نمط الطاقة العادية بعد وصول نسبة الشحن إلى ٨٠%. قد يقوم الـ iPad بإجراء بعض المهام على نحو أبطأ عند تشغيل نمط الطاقة المنخفضة.
يتغير عمر البطارية وعدد دورات الشحن حسب الاستخدام والإعدادات. يجب صيانة بطارية iPad أو إعادة تدويرها بواسطة Apple أو موفر خدمة معتمد من Apple. راجع موقع ويب صيانة البطارية وإعادة تدويرها.
لفهم كيفية عمل البطارية بحيث تحقق أقصى استفادة منها، راجع موقع ويب بطاريات الليثيوم أيون من Apple.
