
Set up iCloud for Messages on all your devices
You can use iCloud for Messages on your iPhone, iPad, and Mac with two-factor authentication and iCloud Keychain turned on. For an overview of what you can do with iCloud, see Keep your messages up to date with iCloud.
Note: Make sure you’re signed in to the same Apple Account on each device. If you’re not signed in to your Apple Account on a device, or the device has Messages for iCloud turned off, your messages won’t be kept up to date on the device.
Set up iCloud for Messages on your iPhone or iPad
On your iPhone or iPad, go to Settings > [your name] > iCloud.
Do one of the following:
iOS 17.2, iPadOS 17.2, or later: Tap See All (or Show All), tap Messages in iCloud, then turn on “Use on this iPhone.”
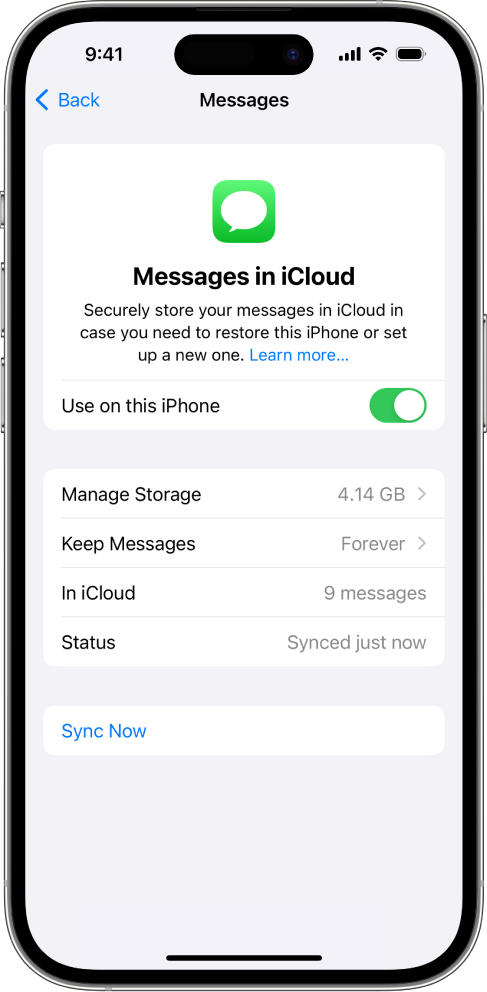
iOS 16 to 17.1 or iPadOS 16 to 17.1: Tap Show All, tap Messages, then turn on Sync this [device].
Any messages currently stored in iCloud are now accessible on your device, and any new messages you receive on your device will be stored in iCloud.
To make sure you can see your messages on all your devices, also check the following:
iMessage account: On your iPhone or iPad, go to Settings > Messages > Send & Receive. Make sure that you’re signed in to the same Apple Account. You can choose which email addresses and phone numbers you want to send and receive messages from on each device.
Text message forwarding: If you want to receive SMS and MMS messages on all your devices, go to Settings > Messages > Text Message Forwarding on your iPhone. Turn on text message forwarding for each device. For more information, see the Apple Support article Forward text messages from your iPhone to other devices.
To see messages stored in iCloud, open the Messages app.
For more information on how to use Messages on your iPhone or iPad, see any of the following:
iPhone User Guide: Send and reply to messages on iPhone and Collaborate on projects with Messages on iPhone
iPad User Guide: Send and reply to messages on iPad and Collaborate on projects with Messages on iPad
Set up iCloud for Messages on your Mac
In the Messages app on your Mac, choose Messages > Settings.
Click iMessage, then select Enable Messages in iCloud.
Select which email addresses and phone numbers you want to send and receive messages from on your Mac.
Any messages currently stored in iCloud are now accessible on your Mac, and any new messages you receive on your Mac will be stored in iCloud.
Note: If you want to see SMS and MMS messages on your Mac, see the Apple Support article Forward text messages from your iPhone to other devices.
To see Messages stored in iCloud, open the Messages app.
Note: If you want to turn off Messages in iCloud on your Mac, deselect Enable Messages in iCloud. You can choose to disable Messages in iCloud for all your devices, or just your Mac.
For more information on how to use Messages on your Mac, see the Send a message on Mac.
When you first turn on Messages in iCloud, it may take some time for all your messages to appear on each device. You can send and receive messages during this time.
If your messages aren’t syncing, check the requirements for Messages in iCloud and make sure your devices are up to date. See the Apple Support articles System requirements for iCloud, Update your iPhone or iPad, or Update macOS on Mac.
