
تقسيم قرص فعلي باستخدام أداة القرص على الـ Mac
عند تقسيم القرص، فإنه يُقسَّم إلى أقسام فردية. قد تحتاج إلى تقسيم قرص إذا كنت ترغب في تثبيت عدة أنظمة تشغيل أو إذا كنت تحتاج إلى تغيير تنسيق الجهاز.
تعتمد طريقة تقسيم القرص على تنسيق الملفات الذي يستخدمه.
إذا كنت تقوم بتقسيم القرص الداخلي لأنك تريد تثبيت نظام Windows، فاستخدم مساعد Boot Camp.
هام: لا تستخدم أداة القرص لإزالة أي قسم تم إنشاؤه باستخدام مساعد Boot Camp. استخدم مساعد Boot Camp لإزالة القسم من الـ Mac.
تحذير: لمنع فقد البيانات الموجودة على Fusion Drive الخاص بك، لا تقم بتوصيله بكمبيوتر Mac يستخدم إصدارًا من OS X أقدم من 10.8.5. راجع مقال دعم Apple توصيل محركات الأقراص OS X Mavericks Fusion بالإصدار v10.8.5 أو حدث من النظام OS X Mountain Lion فقط.
إضافة وحدة تخزين إلى حاوية APFS
يقوم نظام ملفات Apple (APFS) بتخصيص مساحة القرص حسب الطلب؛ ومع ذلك يمكنك إدارة تخصيص وحدات تخزين APFS يدويًا إذا لزم الأمر.
هام: كإجراء وقائي، من الأفضل نسخ البيانات احتياطيًا قبل إنشاء أقسام جديدة على الجهاز.
في تطبيق أداة القرص
 على الـ Mac، اختر عرض > إظهار كل الأجهزة.
على الـ Mac، اختر عرض > إظهار كل الأجهزة.حدد وحدة تخزين APFS حالية في الشريط الجانبي، ثم انقر على زر إضافة وحدة تخزين
 .
. أدخل اسمًا لوحدة تخزين APFS الجديدة.
انقر على قائمة التنسيق المنبثقة، ثم اختر تنسيق نظام الملفات.
إذا كنت ترغب في إدارة تخصيص وحدة تخزين APFS يدويًا، فانقر على خيارات الحجم وأدخل القيم في الحقول:
حجم الاحتياطي: يضمن حجم الاحتياطي الاختياري أن يظل مقدار مساحة التخزين متوفرًا لوحدة التخزين هذه.
حجم الحصة: ويحدد حجم الحصة الاختياري مقدار مساحة التخزين الذي يمكن تخصيصه لوحدة التخزين.
عند الانتهاء، انقر على ”موافق“.
انقر على إضافة، ثم انقر على تم.
إضافة قسم إلى جهاز بتنسيق Mac OS Extended أو MS-DOS (FAT) أو ExFAT
هام: كإجراء وقائي، من الأفضل نسخ البيانات احتياطيًا قبل إنشاء أقسام جديدة على الجهاز.
في تطبيق أداة القرص
 على الـ Mac، اختر عرض > إظهار كل الأجهزة.
على الـ Mac، اختر عرض > إظهار كل الأجهزة.حدد الجهاز في الشريط الجانبي، ثم انقر على الزر تقسيم
 .
.تظهر أجهزة التخزين الداخلية تحت القسم "داخلي" في الشريط الجانبي. تظهر أجهزة التخزين الخارجية تحت القسم "خارجي" في الشريط الجانبي.
عندما تقوم بتحديد وحدة تخزين يوجد عليها بيانات بالفعل، فإن المخطط الدائري يعرض منطقة مظللة تمثل مقدار البيانات الموجودة على وحدة التخزين ومنطقة غير مظللة تمثل مقدار المساحة الخالية المتوفرة لوحدة تخزين أخرى. كما تقوم أداة القرص أيضًا بالإبلاغ عما إذا كان من الممكن إزالة وحدة التخزين أو تغيير حجمها.
إذا كنت ترى وحدة تخزين صغيرة مع علامة نجمية، فإن القسم أصغر مما يمكن تمثيله على المقياس الصحيح في المخطط.
انقر على الزر إضافة
 .
.انقر على كل وحدة تخزين في المخطط الدائري على اليسار، ثم أدخل اسمًا لها.
بالنسبة إلى وحدات التخزين بتنسيق MS-DOS (FAT) وExFAT، الحد الأقصى لطول اسم وحدة التخزين ١١ حرفًا.
قم بإدخال الحجم أو قم بسحب خط التقسيم لزيادة أو تقليل حجم كل وحدة تخزين.
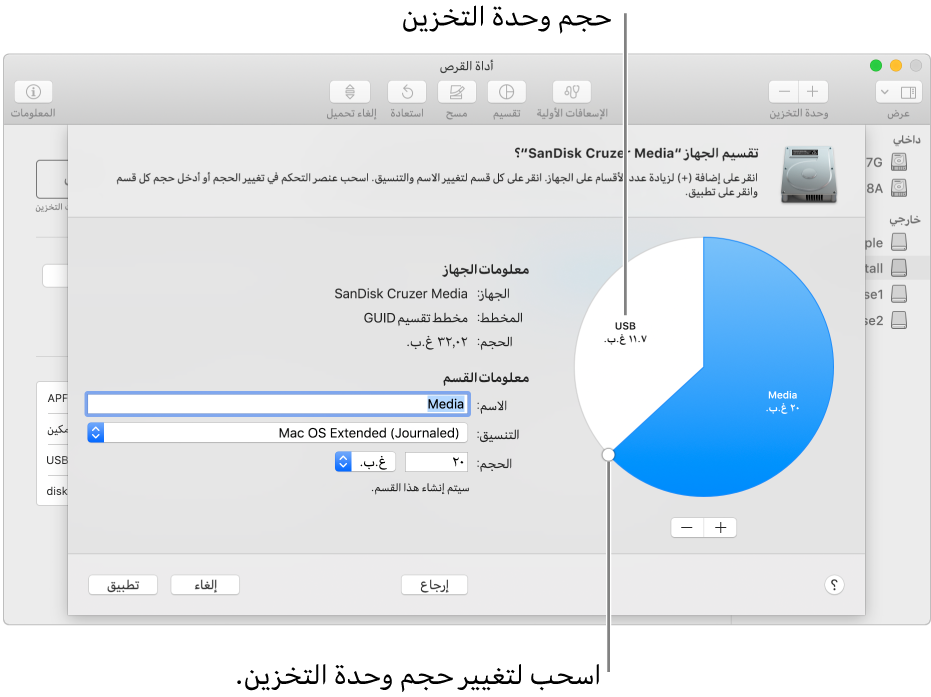
انقر على قائمة التنسيق المنبثقة لكل وحدة تخزين، ثم اختر تنسيق نظام الملفات.
انقر على تطبيق، ثم انقر على تقسيم.
انقر على إظهار التفاصيل لعرض طريقة إنشاء وحدة تخزين جديدة خطوة بخطوة.
عندما تنتهي أداة القرص من إنشاء وحدات التخزين، انقر على تم.
بعد الانتهاء من تقسيم جهاز تخزين، ستظهر أيقونة لكل وحدة تخزين في كلاً من الشريط الجانبي لأداة القرص والشريط الجانبي لـ Finder.
تكبير قسم بتنسيق Mac OS Extended أو MS-DOS (FAT) أو ExFAT
إذا كانت لديك عدة وحدات تخزين بتنسيق Mac OS Extended أو MS-DOS (FAT) أو ExFAT على جهاز، ونفذت المساحة على إحداها، فربما يمكنك تكبيرها دون فقدان أي ملفات عليها.
لتكبير وحدة تخزين، يجب أن تحذف وحدة التخزين التي تأتي بعدها على الجهاز، ثم تقوم بتحريك نقطة نهاية وحدة التخزين التي ترغب في تكبيرها إلى داخل المساحة التي تم إخلائها. لا يمكنك تكبير وحدة التخزين الأخيرة على الجهاز.
تحذير: عندما تقوم بحذف وحدة تخزين، يتم مسح جميع البيانات الموجودة عليها. تأكد من نسخ بياناتك احتياطيًا قبل أن تبدأ.
في تطبيق أداة القرص
 على الـ Mac، اختر عرض > إظهار كل الأجهزة.
على الـ Mac، اختر عرض > إظهار كل الأجهزة.في الشريط الجانبي، حدد الجهاز الذي يحتوي على وحدة التخزين التي تريد تكبيرها، ثم انقر على الزر تقسيم
 .
.في المخطط الدائري على اليسار، حدد وحدة التخزين التي ترغب في إزالتها، ثم انقر على الزر إزالة
 .
.انقر على تطبيق.
يتم حذف وحدة التخزين، إعادة تنسيقها، وتعيين كامل المساحة الخالية إلى وحدة التخزين السابقة.
انقر على تم.
