كيفية إعداد نقطة اتصال شخصية على iPhone أو iPad
تتيح لك نقطة الاتصال الشخصية مشاركة الاتصال عبر البيانات الخلوية لجهاز iPhone أو iPad (مع Wi-Fi + خلوي) عندما لا يتوفّر لديك اتصال بشبكة Wi-Fi.
إعداد نقطة الاتصال الشخصية
انتقل إلى "الإعدادات" > "خلوي" > "نقطة اتصال شخصية" أو "الإعدادات" > "نقطة اتصال شخصية".
اضغط على شريط التمرير بجوار "السماح للآخرين بالانضمام".
في حالة عدم ظهور خيار "نقطة اتصال شخصية"، فاتصل بشركة الاتصالات التابع لها للتأكد من إمكانية استخدام نقطة الاتصال الشخصية مع خطة استخدامك.
الاتصال بنقطة الاتصال الشخصية باستخدام Wi-Fi أو Bluetooth أو USB
يمكنك الاتصال بنقطة الاتصال الشخصية باستخدام Wi-Fi أو Bluetooth أو USB. ومع نظام التشغيل iOS 13 أو الإصدارات الأحدث، تظل الأجهزة المتصلة بنقطة اتصال شخصية على اتصال حتى في حالة قفل الشاشة، وبذلك تواصل تلك الأجهزة تلقيها الإشعارات والرسائل.
عند توصيل جهاز بنقطة الاتصال الشخصية، يتحول شريط الحالة إلى اللون الأزرق ويظهر عدد الأجهزة المرتبطة. يعتمد عدد الأجهزة التي يمكن ضمّها إلى نقطة الاتصال الشخصية في وقت واحد على شركة الاتصالات وطراز iPhone. إذا انضمت أجهزة أخرى إلى نقطة الاتصال الشخصية باستخدام Wi-Fi، فلن تتمكّن من استخدام سوى البيانات الخلوية للاتصال بالإنترنت من الجهاز المضيف.
استخدم هذه الخطوات للاتصال:
Wi-Fi
من الجهاز الذي تريد الاتصال به، انتقل إلى "الإعدادات" > "خلوي" > "نقطة اتصال شخصية" أو "الإعدادات" > "نقطة اتصال شخصية" وتأكد من تشغيلها. ثم تحقق من كلمة مرور Wi-Fi واسم الهاتف. يمكنك البقاء على هذه الشاشة حتى تقوم بتوصيل جهازك الآخر بشبكة Wi-Fi.
من الجهاز الذي تريد الاتصال به، انتقل إلى "الإعدادات" > Wi-Fi وابحث عن iPhone أو iPad في القائمة. ثم اضغط على شبكة Wi-Fi للانضمام. أدخل كلمة سر نقطة الاتصال الشخصية، إذا طُلب منك ذلك.
Bluetooth
للتأكد من أن iPhone أو iPad قابل للاكتشاف، انتقل إلى "الإعدادات" > Bluetooth وانتظر على هذه الشاشة. ثم من جهاز Mac، اتبع تعليمات الشركة المصنعة لإعداد اتصال Bluetooth. تعرّف على المزيد حول استخدام نقطة الاتصال الشخصية مع Bluetooth.
تدعم نقطة الاتصال الشخصية اتصالات Bluetooth مع أجهزة Mac والأجهزة التابعة لجهات خارجية. لتوصيل جهاز iOS آخر، استخدم Bluetooth.
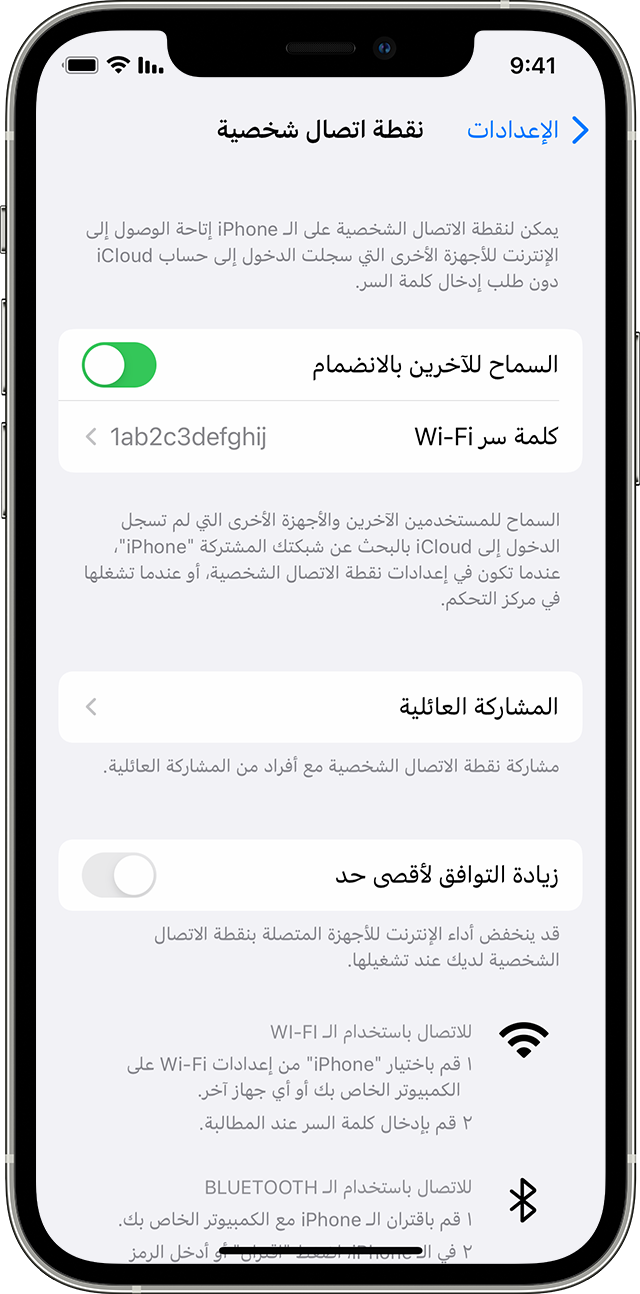
USB
تأكد من أن لديك أحدث إصدار من iTunes وفايندر على جهاز Mac الخاص بك. ثم قم بتوصيل iPhone أو iPad بالكمبيوتر باستخدام كابل USB المرفق مع جهازك. إذا ظهر تنبيه يطالبك بـ "الوثوق بهسسذا الكمبيوتر؟" فاضغط على "الوثوق".
تعرّف على المزيد حول توصيل جهاز بنقطة الاتصال الشخصية الخاصة بـ iPhone أو iPad.
السماح لعائلتك بالانضمام تلقائيًا
يمكنك إعداد ميزة "المشاركة العائلية" حتى يتسنى لأعضاء عائلتك الانضمام إلى نقطة الاتصال الشخصية الخاصة بك تلقائيًا، دون الحاجة إلى إدخال كلمة السر. تعرّف على ما يلزمك إجراؤه:
على جهازك الذي به نقطة الاتصال الشخصية، انتقل إلى "الإعدادات" > "نقطة اتصال شخصية" > "المشاركة العائلية".
قم بتشغيل ميزة "المشاركة العائلية". وإذا لم يظهر لك الخيار، فتعرَّف على كيفية إعداد ميزة "المشاركة العائلية".
اضغط على اسم كل عضو من أعضاء العائلة وحدد ما إذا كان يلزمه طلب الموافقة أولاً أم الانضمام تلقائيًا إلى نقطة الاتصال الشخصية الخاصة بك.
قطع اتصال الأجهزة
لقطع اتصال جهاز، قم بإيقاف تشغيل نقطة الاتصال الشخصية أو إيقاف تشغيل Bluetooth أو فصل كابل USB من جهازك.
تعيين كلمة مرور Wi-Fi الخاصة بك أو تغييرها
تحتاج إلى تعيين كلمة مرور Wi-Fi لإعداد نقطة اتصال شخصية. لتغيير كلمة سر شبكة Wi-Fi، انتقل إلى "الإعدادات" > "خلوي" > "نقطة اتصال شخصية" أو "الإعدادات" > "نقطة اتصال شخصية"، ثم اضغط على "كلمة سر Wi-Fi".*
اختر كلمة مرور Wi-Fi تتكون على الأقل من ثمانية أحرف واستخدم أحرف نظام ASCII. إذا كنت تستخدم أحرفًا ليست من نظام ASCII، فلن تتمكّن الأجهزة الأخرى من الانضمام إلى نقطة الاتصال الشخصية. تشمل الأحرف غير المنتمية إلى نظام ASCII الأحرف التي تكتب باللغة اليابانية والروسية والصينية واللغات الأخرى. تشمل أحرف نظام ASCII الآتي:
جميع أحرف اللغة الإنجليزية، بالأحرف الصغيرة والكبيرة
الأرقام من 0 إلى 9
بعض علامات الترقيم
* عند تغيير كلمة السر، يتم فصل أي أجهزة متصلة.
اعرف المزيد
قد لا تعمل بعض التطبيقات والميزات التي تتطلب اتصال Wi-Fi أثناء استخدام نقطة اتصال شخصية. على سبيل المثال، قد لا تتمكن من عمل نسخة احتياطية على iCloud أو تحميل صور على iCloud Photo Library (مكتبة صور iCloud) أو تدفق الصور.
تعرَّف على كيفية استخدام "نقطة اتصال مباشرة" على Mac أو iPhone أو iPad أو iPod touch.
الحصول على مساعدة حول نقطة الاتصال الشخصية على أجهزة iOS وiPadOS الخاصة بك.
