تخصيص شاشة Apple TV الرئيسية
يمكنك تغيير ترتيب التطبيقات على الشاشة الرئيسية ووضع التطبيقات المفضلة في الصف العلوي.
على الشاشة الرئيسية، يمكنك أيضًا حذف التطبيقات من App Store التي لم تعد تستخدمها وتغيير مظهر الخلفيات والقوائم بين فاتح وداكن.
إعادة ترتيب التطبيقات
انتقل إلى تطبيق، ثم اضغط مطولاً على منتصف لوحة النقر (الجيل الثاني من Apple TV Remote) أو سطح اللمس (الجيل الأول من Apple TV Remote) حتى يبدأ التطبيق في الاهتزاز.
اسحب التطبيق إلى موضع جديد على الشاشة الرئيسية.
تلميح: انقل تطبيقاتك المفضلة إلى الصف العلوي من الشاشة الرئيسية؛ عندما تقوم بتمييز أحد تطبيقات الصف العلوي، تظهر اختصارات المحتوى في أعلى الشاشة.
لحفظ الترتيب الجديد، اضغط على منتصف لوحة النقر (الجيل الثاني من Apple TV Remote) أو سطح اللمس (الجيل الأول من Apple TV Remote).
إنشاء مجلد للتطبيقات
يمكنك تنظيم التطبيقات ذات الصلة في مجلدات. على سبيل المثال، يمكنك تخزين كل تطبيقات الموسيقى في مجلد الموسيقى.
انتقل إلى تطبيق، ثم اضغط مطولاً على منتصف لوحة النقر (الجيل الثاني من Apple TV Remote) أو سطح اللمس (الجيل الأول من Apple TV Remote) حتى يبدأ التطبيق في الاهتزاز.
اسحب التطبيق فوق تطبيق آخر حتى يظهر مجلد، ثم اترك لوحة النقر أو سطح اللمس.
لحفظ الترتيب الجديد، اضغط على منتصف لوحة النقر أو سطح اللمس.
لتغيير اسم المجلد الجديد، تأكد من تمييز المجلد، ثم حرِّك لأعلى واستخدم لوحة المفاتيح على الشاشة أو الإملاء لإدخال اسم مخصص.
لإغلاق لوحة المفاتيح، قم بأي مما يلي:
Apple TV Remote (الجيل الثاني): اضغط على زر الرجوع
 مرة واحدة لإغلاق لوحة المفاتيح على الشاشة، ثم اضغط على زر الرجوع
مرة واحدة لإغلاق لوحة المفاتيح على الشاشة، ثم اضغط على زر الرجوع  مرة أخرى للرجوع إلى الشاشة الرئيسية.
مرة أخرى للرجوع إلى الشاشة الرئيسية.Apple TV Remote (الجيل الأول): اضغط على زر
 مرة واحدة لإغلاق لوحة المفاتيح على الشاشة، ثم اضغط على زر
مرة واحدة لإغلاق لوحة المفاتيح على الشاشة، ثم اضغط على زر  مرة أخرى للرجوع إلى الشاشة الرئيسية.
مرة أخرى للرجوع إلى الشاشة الرئيسية.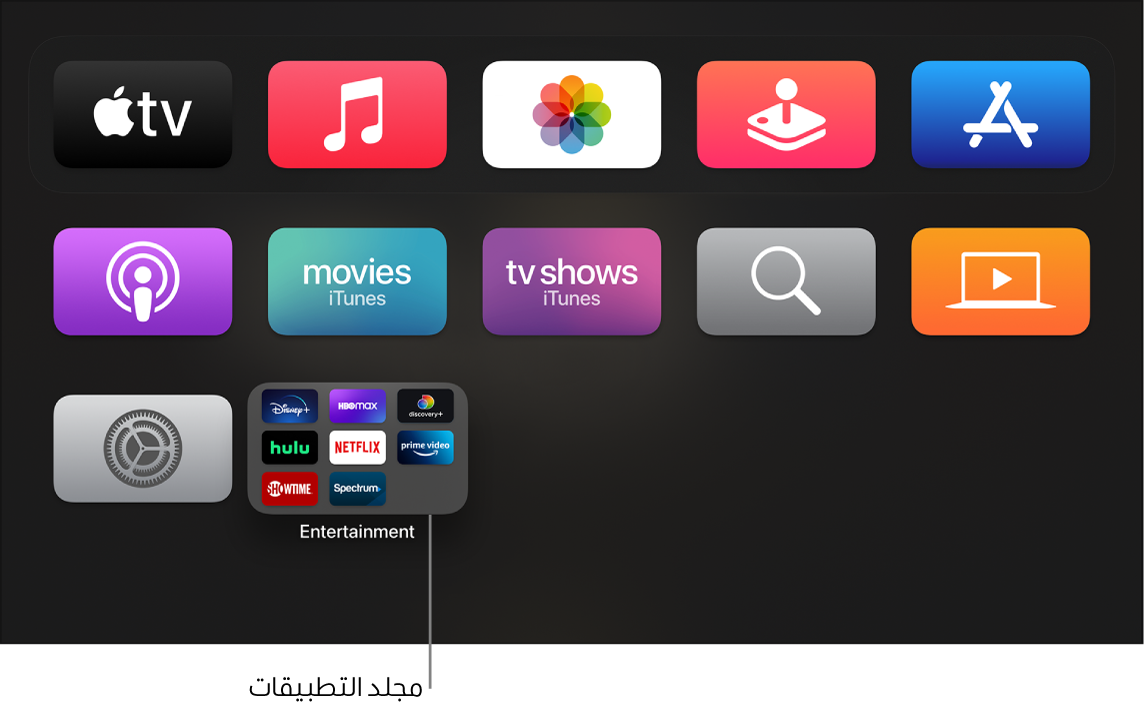
حذف مجلد
انتقل إلى تطبيق في مجلد، ثم اضغط مطولاً على منتصف لوحة النقر (الجيل الثاني من Apple TV Remote) أو سطح اللمس (الجيل الأول من Apple TV Remote) حتى يبدأ التطبيق في الاهتزاز.
اسحب التطبيق مرة أخرى إلى صف على الشاشة الرئيسية، ثم اترك لوحة النقر أو سطح اللمس.
كرر الخطوات المذكورة أعلاه لكل تطبيق في المجلد.
يُحذف المجلد عند إزالة التطبيق الأخير منه.
لحفظ الترتيب الجديد، اضغط على منتصف لوحة النقر أو سطح اللمس.
للرجوع إلى الشاشة الرئيسية، اضغط على زر الرجوع
 (الجيل الثاني من Apple TV Remote) أو زر
(الجيل الثاني من Apple TV Remote) أو زر  (الجيل الأول من Apple TV Remote).
(الجيل الأول من Apple TV Remote).
نقل تطبيق إلى مجلد
انتقل إلى تطبيق، ثم اضغط مطولاً على منتصف لوحة النقر (الجيل الثاني من Apple TV Remote) أو سطح اللمس (الجيل الأول من Apple TV Remote) حتى يبدأ التطبيق في الاهتزاز.
اسحب التطبيق فوق أحد المجلدات، ثم اترك لوحة النقر أو سطح اللمس.
لحفظ الترتيب الجديد، اضغط على منتصف لوحة النقر أو سطح اللمس.
للرجوع إلى الشاشة الرئيسية، اضغط على زر الرجوع
 (الجيل الثاني من Apple TV Remote) أو زر
(الجيل الثاني من Apple TV Remote) أو زر  (الجيل الأول من Apple TV Remote).
(الجيل الأول من Apple TV Remote).
حذف تطبيق
حدد التطبيق المراد حذفه، ثم اضغط مطولاً على منتصف لوحة النقر (الجيل الثاني من Apple TV Remote) أو سطح اللمس (الجيل الأول من Apple TV Remote) حتى يبدأ التطبيق في الاهتزاز.
اضغط على زر تشغيل/إيقاف مؤقت
 لمزيد من الخيارات، ثم اختر حذف.
لمزيد من الخيارات، ثم اختر حذف.سيؤدي حذف تطبيق إلى حذف بياناته أيضًا. يمكنك تنزيل أي تطبيق اشتريته من App Store مرة أخرى مجانًا، لكن لن تتم استعادة البيانات.
تغيير مظهر Apple TV
افتح الإعدادات
 على Apple TV.
على Apple TV.انتقل إلى عام > المظهر، ثم حدد فاتح أو داكن أو تلقائي.
عند تحديد تلقائي، يتحول المظهر من فاتح أثناء ساعات النهار إلى داكن أثناء ساعات الليل.
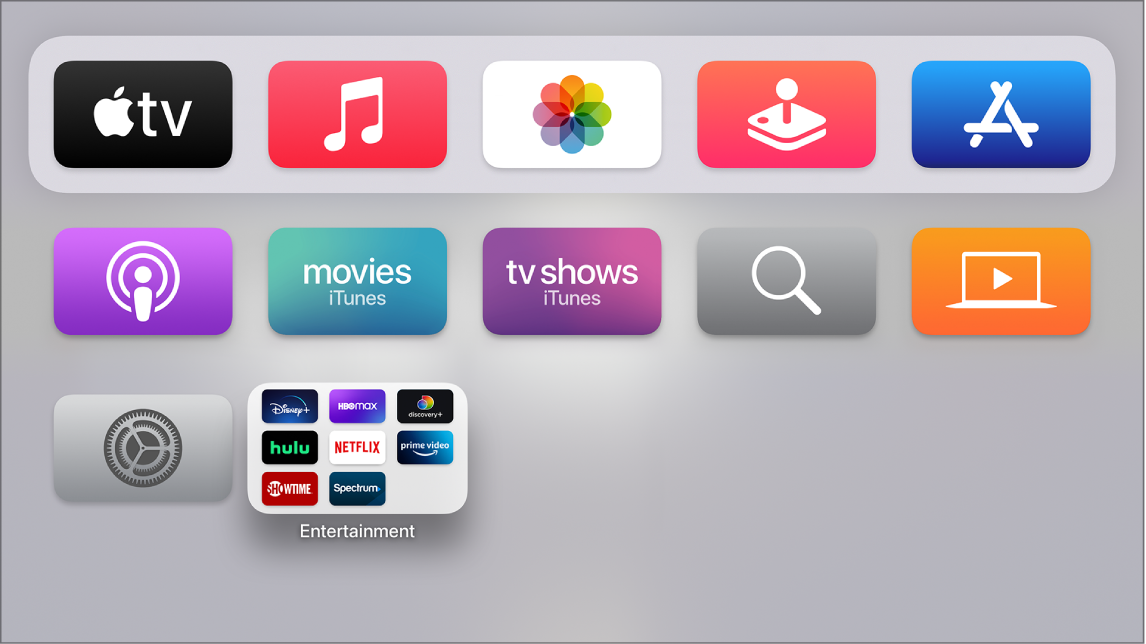
إبقاء التطبيقات والشاشة الرئيسية محدّثة عبر عدة أجهزة Apple TV
إذا كان لديك أكثر من جهاز Apple TV واحد مرتبط بنفس Apple ID، يمكنك الاحتفاظ بنفس المظهر والتطبيقات على كل جهاز. يؤدي ذلك إلى سهولة التبديل بين Apple TV في غرفة النوم وآخر في غرفة المعيشة، على سبيل المثال.
افتح الإعدادات
 على Apple TV.
على Apple TV.انتقل إلى المستخدمون والحسابات > iCloud، شغّل شاشة رئيسية واحدة.
