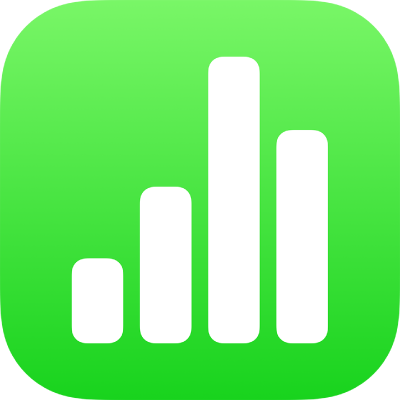
طباعة جدول بيانات في Numbers على الـ iPad
يمكنك طباعة جدول بيانات Numbers من طابعة قمت بإعدادها للعمل مع الـ iPhone أو الـ iPad الخاص بك. لمعرفة كيفية إعداد الطابعة، انظر التعليمات المتوفرة في دليل المستخدم الخاص بجهازك، أو انظر مقالة دعم Apple حول الطباعة السريعة.
طباعة جدول بيانات
انتقل إلى تطبيق Numbers
 على iPad، ثم افتح جدول بيانات.
على iPad، ثم افتح جدول بيانات.اضغط على
 في شريط الأدوات، ثم اضغط على طباعة.
في شريط الأدوات، ثم اضغط على طباعة.لتعيين الاتجاه، اضغط على رأسي أو أفقي في الزاوية السفلية اليمنى من الشاشة.
إذا لزم الأمر، فاسحب شريط التمرير في أسفل الشاشة لضبط المقياس.
بشكل افتراضي، يقوم Numbers بتحجيم المحتوى بحيث يلائم عرض صفحة واحدة. لعرض المحتوى عبر صفحات متعددة، اسحب شريط التمرير في أسفل الشاشة لضبط المقياس (يؤدي ذلك إلى إيقاف تشغيل التحجيم التلقائي). لتشغيل التحجيم التلقائي مرة أخرى، اضغط على احتواء تلقائي. إذا فتحت جدول بيانات من Numbers ‘09، فلا يكون الخيار "احتواء تلقائي" قيد التشغيل بشكل افتراضي.
لطباعة أرقام الصفحات وخلفيات الأوراق والتعليقات واختيار ما إذا كنت تريد ظهور رؤوس الجداول في كل صفحة واختيار الأوراق التي تريد طباعتها وتغيير حجم الورقة، اضغط على
 وشغِّل الخيارات التي تريدها.
وشغِّل الخيارات التي تريدها.ملاحظة: إذا أوقفت خلفيات الورقة، فستتغير جميع ألوان النصوص في الورقة إلى اللون الأسود.
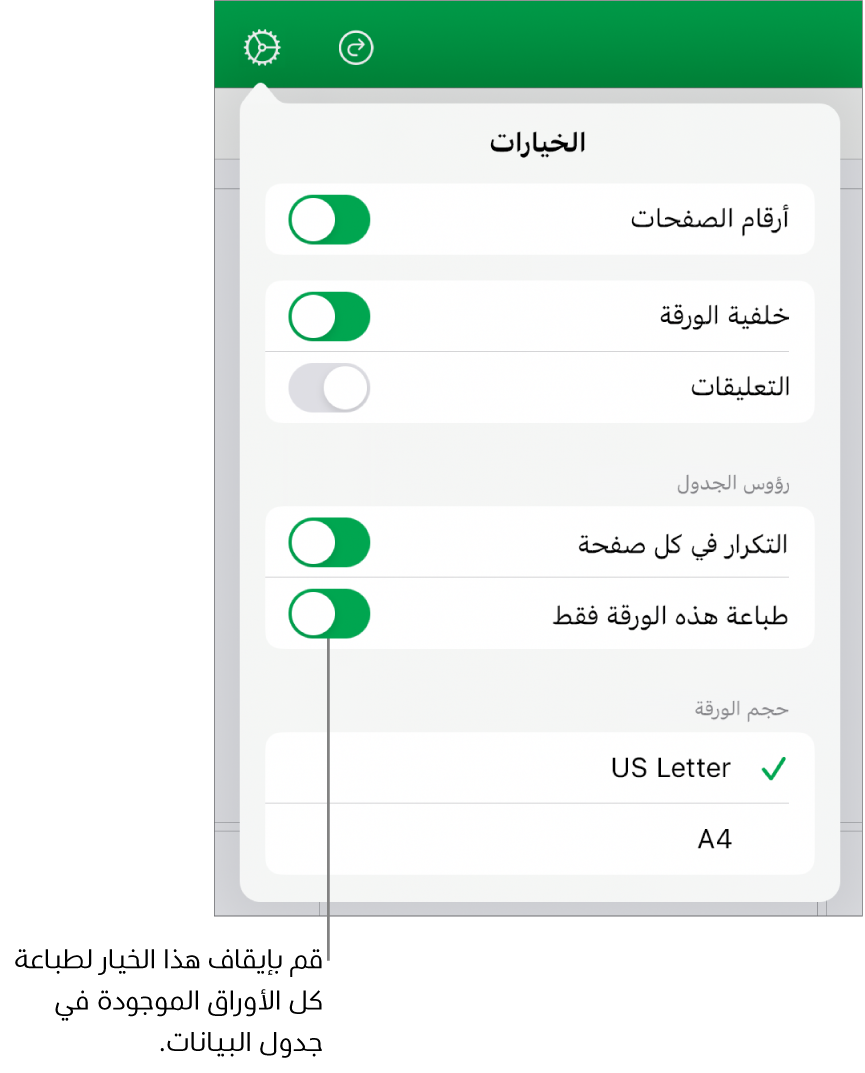
عندما يكون الخيار "أرقام الصفحات" قيد التشغيل، يتم ترقيم الأوراق من الأعلى للأسفل، ثم من اليمين لليسار.
عندما يكون الخيار "طباعة هذه الورقة فقط" قيد التشغيل، تتم طباعة الورقة المحددة فقط. لطباعة جدول البيانات بأكمله، اضغط لإيقاف تشغيل "طباعة هذه الورقة فقط".
في حالة تشغيل التعليقات، تظهر التعليقات في صفحة منفصلة تلي الورقة. تُرقَّم علامات التعليقات على الورقة لتتوافق مع التعليقات على صفحة التعليقات.
اضغط خارج الخيارات لإغلاقها.
اضغط على طباعة في أسفل الشاشة، ثم في حالة عدم تحديد طابعة، اضغط على طابعة.
يقوم الجهاز الخاص بك بالبحث عن أية طابعات الطباعة السريعة مجاورة جاهزة تلقائيًا. اضغط على طابعة في القائمة لتحديدها.
عيّن نطاق الصفحات وعدد النُسخ وما إلى ذلك، ثم اضغط على طباعة في الجزء العلوي من خيارات الطابعة.
اضغط على "تم" في الجزء العلوي من الشاشة لإغلاق عرض الطباعة والرجوع إلى جدول البيانات.
لإلغاء الطباعة في أي وقت، اضغط على "تم" في شريط الأدوات.
