
إضافة فئات أو تحريرها أو حذفها في Numbers على الـ Mac
يمكنك استخدام الفئات لتنظيم البيانات في الجدول. على سبيل المثال، إذا كان لديك جدول بيانات لتعقب مبيعات أحد الأقمصة، يمكنك إنشاء فئة لتجميع المبيعات حسب الشهر او حسب مندوب المبيعات.
هناك طريقتان لإنشاء الفئة في Numbers: اختيار عمود مصدر للبيانات المراد تجميعها، أو التحديد اليدوي للصفوف المراد تجميعها. يُعد اختيار عمود المصدر الطريقة الأفضل عندما يحتوي الجدول بالفعل على البيانات المراد تجميعها. أما التحديد اليدوي للصفوف، فيُعد الأفضل عندما لا تكون البيانات المراد تجميعها موجودة في الجدول. على سبيل المثال، لنفترض أن لديك جدولاً يضم لائحة بالطلاب المسجلين في فصلك. إذا كان الطلاب قد أنشأوا مجموعاتهم الخاصة لمشروع علوم، يمكنك تنظيم اللائحة حسب هذه المجموعات دون إضافة عمود "مشروع العلوم" إلى الجدول.
يمكن أن يحتوي الجدول على فئة رئيسية وحتى أربع فئات فرعية لإنشاء تسلسل هرمي للبيانات. يمكنك تغيير هذا التسلسل الهرمي وإعادة تسمية الفئات أو حذفها والمزيد.
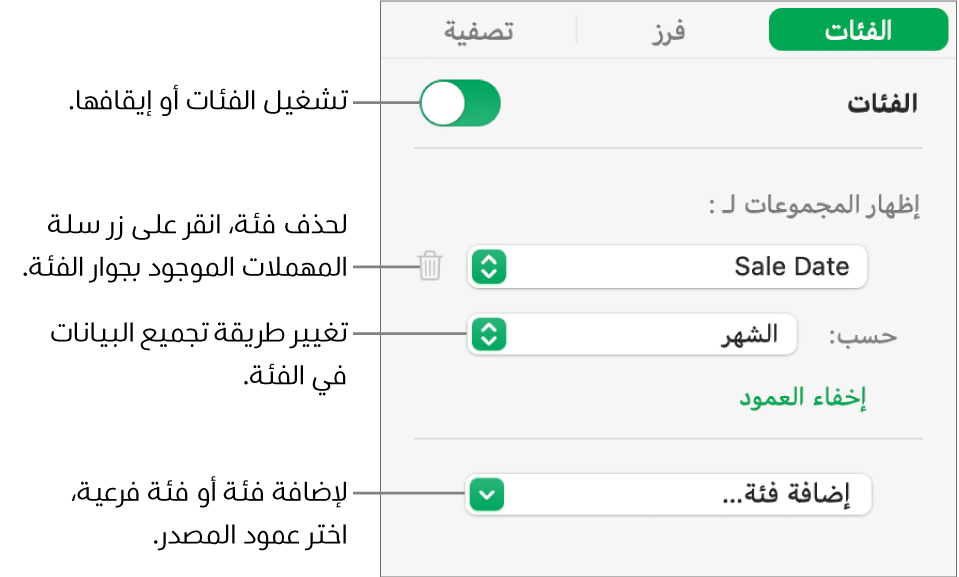
إنشاء فئة من عمود مصدر
إذا كانت البيانات المراد استخدامها لفئة ما موجودة بالفعل في الجدول، يمكنك تحديد العمود الذي يحتوي على البيانات (عمود المصدر)، وسينشئ Numbers المجموعات تلقائيًا استنادًا إلى القيم المشتركة في العمود.
في شريط الأدوات، انقر على
 ، ثم اختر العمود المراد استخدامه لإنشاء الفئة.
، ثم اختر العمود المراد استخدامه لإنشاء الفئة.على سبيل المثال، إذا كان الجدول يحتوي على بيانات لمبيعات أقمصة، يمكنك اختيار عمود تاريخ البيع حتى يمكنك عرض المبيعات مجمعة حسب الشهر.
لإضافة فئة فرعية، انقر على
 ، ثم حدد عمودًا آخر.
، ثم حدد عمودًا آخر.على سبيل المثال، في جدول مبيعات الأقمصة، يمكنك إضافة فئة فرعية حسب مندوب المبيعات لعرض المبيعات حسب الشهر وحسب مندوب المبيعات.
إنشاء فئة من مجموعة صفوف محددة
إذا لم يكن هناك عمود مصدر للبيانات الخاصة بالفئة المراد إضافتها، يمكنك إنشاء الفئات يدويًا عن طريق تحديد الصفوف التي تريد تجميعها. على سبيل المثال، إذا كان لديك جدول يسرد الكليات التي تهتم بها، ويحتوي على أعمدة للمحافظة والرسوم الدراسية والمسافة، يمكنك تنظيمه حسب الكليات التي ترغب في زيارتها. يمكنك ببساطة تحديد الصف الخاص بكل كلية لإنشاء فئة يدويًا، وبذلك لن تحتاج إلى إضافة عمود لها في الجدول.
يمكنك أيضًا تحديد الصفوف في جدول مصنف من قبل لإنشاء مجموعات إضافية.
حدد الصفوف المراد تجميعها معًا في الجدول.
حرّك المؤشر فوق رقم الصف في التحديد، ثم اختر إنشاء مجموعة للصفوف المحددة.
إذا لم تكن ثمة فئات أخرى في الجدول، تتم إضافة عمود مصدر باسم "الفئة 1" في نهاية الجدول.
ستتم إضافة مجموعتين إلى الجدول، باسم "المجموعة 1" و"المجموعة 2"؛ واحدة للبيانات التي حددتها، وأخرى للبيانات التي لم تحددها.
إذا كان الجدول مصنفًا بالفعل، فستتم تسمية المجموعة الجديدة باسم عنصر نائب في عمود المصدر الحالي (بدلاً من إنشاء فئة جديدة).
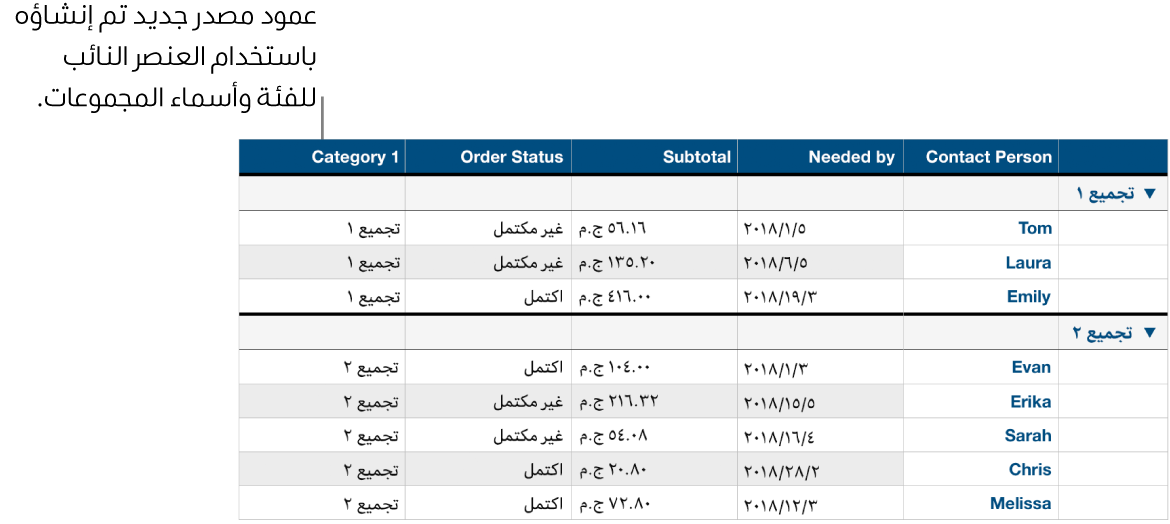
تغيير التسلسل الهرمي للفئات
إذا كان الجدول يحتوي على فئات فرعية، يمكنك نقل أي فئة لأعلى أو لأسفل بمقدار مستوى واحد أو أكثر لإعادة تنظيم البيانات. على سبيل المثال، إذا كان لديك جدول يصنف مبيعات الأقمصة حسب تاريخ البيع ثم حسب حالة الطلب، يمكنك إعادة التنظيم للتصنيف حسب حالة الطلب أولاً ثم حسب تاريخ البيع.
حدد الجدول.
في الشريط الجانبي تنظيم
 ، انقر على الفئات.
، انقر على الفئات.اسحب
 لأعلى أو لأسفل بجوار الفئة المراد نقلها.
لأعلى أو لأسفل بجوار الفئة المراد نقلها.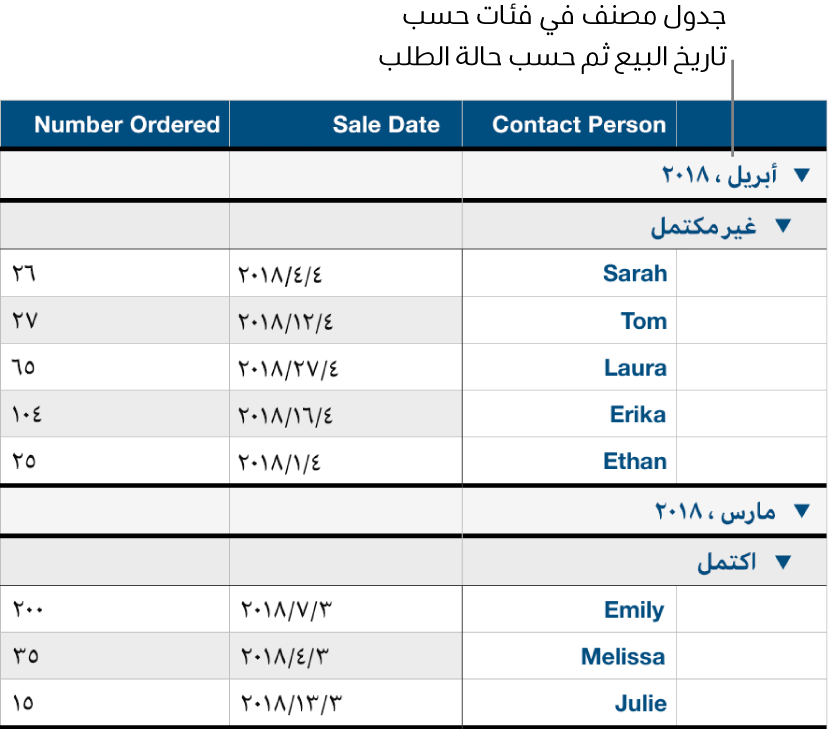
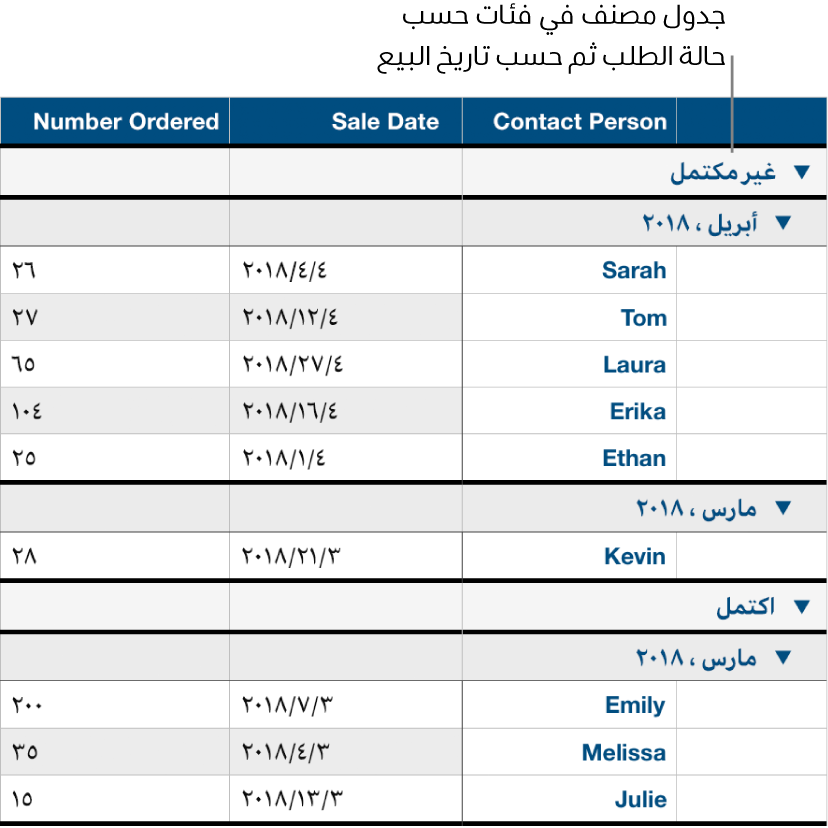
إخفاء أو إظهار عمود مصدر فئات
يمكنك إخفاء أي عمود مصدر فئات لتقليل مقدار البيانات المعروضة في الجدول المصنف. يظل الجدول مصنفًا حسب البيانات الواردة من العمود المخفي.
في الشريط الجانبي تنظيم
 ، انقر على الفئات.
، انقر على الفئات.أسفل القائمة المنبثقة التي تحتوي على عمود المصدر، انقر على إخفاء العمود أو إلغاء إخفاء العمود.
إذا تم إيقاف الفئات في حين كان العمود مخفيًا، فإنه يظل مخفيًا. انظر إخفاء أو إظهار الصفوف والأعمدة.
إعادة تسمية فئة
انقر على الخلية التي تحتوي على اسم الفئة المراد تغييرها في عمود المصدر.
ملاحظة: لا يمكن تحرير تسمية صف الملخص التي تحتوي على اسم الفئة.
اكتب الاسم الجديد، ثم اضغط على ⮑.
تشغيل الفئات أو إيقافها
للتراجع وعرض البيانات دون تصنيف، يمكنك إيقاف الفئات. ويمكنك تشغيلها من جديد لعرض البيانات مصنفة مرة أخرى في أي وقت، وستتم إعادة تجميع البيانات استنادًا إلى أي تعديلات أجريتها عندما كانت الفئات متوقفة.
في الشريط الجانبي تنظيم
 ، انقر على الفئات، ثم شغّل الفئات أو أوقفها.
، انقر على الفئات، ثم شغّل الفئات أو أوقفها.
حذف فئة
يمكنك حذف أي فئة فلا يتم تجميع الجدول حسب بياناتها بعد ذلك (تظل البيانات نفسها موجودة في الجدول). عند حذف فئة تحتوي على فئات فرعية، تنتقل الفئات الفرعية لأعلى في التسلسل الهرمي.
في الشريط الجانبي تنظيم
 ، انقر على الفئات، ثم انقر على
، انقر على الفئات، ثم انقر على  الموجود بجوار الفئة المراد حذفها.
الموجود بجوار الفئة المراد حذفها.
