
استخدام صناديق البريد الذكية في البريد على الـ Mac
يمكنك إنشاء صناديق بريد ذكية تقوم بتنظيم رسائل البريد الإلكتروني تلقائيًا في صندوق بريد واحد، استنادًا إلى معايير تحددها. على سبيل المثال، يمكن لصندوق البريد الذكي عرض جميع رسائل البريد الإلكتروني التي تستلمها بخصوص مشروع محدد، بصرف النظر عن صناديق البريد التي يتم تخزينها فيها.
تلميح: يوفر البريد صندوق بريد ذكيًا افتراضيًا يسمى اليوم، يعرض رسائل البريد الإلكتروني التي تعرضها خلال اليوم الحالي. إذا لم يظهر في الشريط الجانبي لتطبيق البريد، فحرّك المؤشر فوق قسم صناديق البريد الذكية، ثم انقر على السهم ![]() .
.
إنشاء صناديق بريد ذكية
في تطبيق البريد
 على الـ Mac الخاص بك، اختر صندوق البريد > صندوق بريد ذكي جديد.
على الـ Mac الخاص بك، اختر صندوق البريد > صندوق بريد ذكي جديد.أدخل اسمًا لصندوق البريد الذكي.
على سبيل المثال، إذا قمت بإنشاء صندوق بريد ذكي لتنظيم رسائل البريد الإلكتروني من مجموعة كرة القدم الخاصة بك التي تتضمن مرفقًا، يمكنك تسميته جداول كرة القدم.
حدد المعايير.
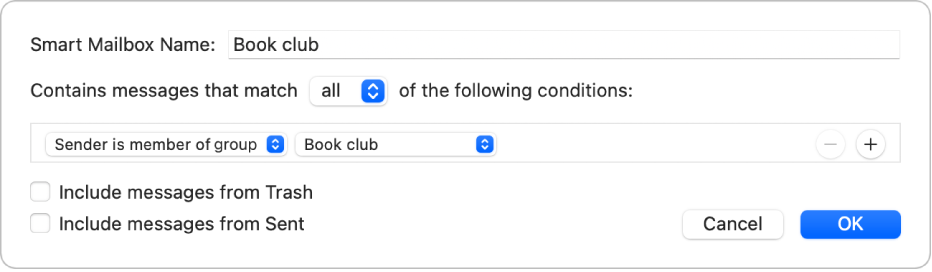
تعيين الشرط الأول: انقر على القائمة المنبثقة الأولى، اختر خيارًا (مثل من أو الموضوع أو المرسل عضو في مجموعة)، ثم أكمل الشرط باستخدام القوائم أو الحقول الأخرى الموضحة (تختلف وفق اختيارك في القائمة المنبثقة الأولى).
على سبيل المثال، إذا اخترت “من”، يمكنك اختيار “يحتوي على” أو “يبدأ بـ” في القائمة المنبثقة الثانية، ثم أدخل اسم المرسل في حقل النص. إذا اخترت “المرسل عضو في مجموعة” في القائمة المنبثقة الأولى، يمكنك اختيار اسم مجموعة في القائمة المنبثقة الثانية.
إضافة شروط أو إزالتها: لتعيين الشروط الإضافية، انقر على الزر إضافة
 . لإزالة شرط، انقر على الزر إزالة الخاص به
. لإزالة شرط، انقر على الزر إزالة الخاص به  .
. تعيين نطاق الشروط المتعددة: إذا كان لديك شرطان على الأقل، فستظهر قائمة منبثقة تتيح لك اختيار ما إذا كان يجب أن تستوفي رسالة بريد إلكتروني أيًا من الشروط أو جميعها ليتم تضمينها في صندوق البريد الذكي.
تضمين رسائل من صندوق بريد سلة المهملات أو الرسائل المرسلة: حدد خانة الاختيار لتضمين رسائل البريد الإلكتروني الموجودة في صناديق البريد تلك في صندوق البريد الذكي.
انقر على موافق.
عندما تحدد صندوق البريد الذكي في الشريط الجانبي، يتم إدراج رسائل البريد الإلكتروني التي تطابق معاييره.
يمكنك كذلك إنشاء صندوق بريد ذكي عبر نسخ صندوق بريد موجود وتحريره. في الشريط الجانبي لتطبيق البريد، حدد الصندوق الذكي الموجود، اختر صندوق البريد > تكرار صندوق البريد الذكي، ثم حرر التكرار.
تحرير صناديق البريد الذكي
في تطبيق البريد
 على الـ Mac، في الشريط الجانبي لتطبيق البريد، انقر نقرًا مزدوجًا على صندوق بريد ذكي، أو حدد أحدها، ثم اختر صندوق البريد > تحرير صندوق البريد الذكي.
على الـ Mac، في الشريط الجانبي لتطبيق البريد، انقر نقرًا مزدوجًا على صندوق بريد ذكي، أو حدد أحدها، ثم اختر صندوق البريد > تحرير صندوق البريد الذكي.يمكنك تغيير شروط أو إضافتها أو إزالتها أو تغيير معايير أخرى.
انقر على موافق.
إعادة تسمية صناديق بريد ذكية
في تطبيق البريد
 على الـ Mac الخاص بك، حدد صندوق البريد الذكي في الشريط الجانبي للبريد.
على الـ Mac الخاص بك، حدد صندوق البريد الذكي في الشريط الجانبي للبريد.اختر صندوق البريد > إعادة تسمية صندوق البريد، ثم أدخل اسمًا جديدًا.
حذف صناديق بريد ذكية
في تطبيق البريد
 على الـ Mac الخاص بك، حدد صندوق البريد الذكي في الشريط الجانبي للبريد.
على الـ Mac الخاص بك، حدد صندوق البريد الذكي في الشريط الجانبي للبريد.اختر صندوق البريد > حذف صندوق البريد.
لا يتم حذف رسائل البريد الإلكتروني التي تم سردها عند عرض صندوق البريد الذكي.
إنشاء مجلدات لصندوق البريد الذكي
إذا كنت تستخدم صناديق بريد ذكية، يمكنك تنظيمها داخل مجلدات صناديق البريد الذكية.
في تطبيق البريد
 على الـ Mac الخاص بك، اختر صندوق البريد > مجلد صندوق بريد ذكي جديد.
على الـ Mac الخاص بك، اختر صندوق البريد > مجلد صندوق بريد ذكي جديد. أدخل اسمًا، ثم انقر على موافق.
اسحب واحدًا أو أكثر من صناديق البريد الذكية إلى المجلد.
عندما تقوم بعرض المجلد، تظهر رسائل البريد الإلكتروني من صناديق البريد الذكية التي يحتوي عليها المجلد.
إذا قمت بتغيير رسالة بريد إلكتروني أثناء عرضها في صندوق بريد ذكي—مثل تمييز رسالة البريد الإلكتروني كمقروءة أو غير مقروءة، أو نقلها أو حذفها—يظهر التغيير في صندوق البريد المخزنة فيه رسالة البريد الإلكتروني.
إذا كنت تستخدم iCloud Drive، فستكون صناديق البريد الذكية الخاصة بك متوفرة على أجهزة كمبيوتر Mac الأخرى التي تم تشغيل iCloud Drive عليها وتم تحديد تطبيق البريد في خيارات iCloud Drive فيها. انظر استخدام iCloud Drive لتخزين المستندات.
