
استخدام أوامر التحكم بالصوت في التفاعل مع Mac
بعد تشغيل التحكم بالصوت على Mac، يمكنك نطق الأوامر للتنقل في سطح المكتب والتطبيقات والتفاعل مع المعروض في الشاشة وإملاء النص وتعديله والمزيد.
ملاحظة: عندما يكون التحكم بالصوت مشغلاً، يمكنك استخدام التحكم بالصوت لإملاء نص؛ إملاء macOS القياسي ليس متاحًا. إذا كنت فقط تريد إدخال نص باستخدام الإملاء، من دون التحكم في Mac بصوتك، فانظر إملاء الرسائل والمستندات.
البدء باستخدام الأوامر
لاستخدام التحكم بالصوت على Mac، ما عليك سوى قول أمر.
![]() التحكم بالصوت: قل، على سبيل المثال، "افتح البريد" أو "مرر إلى أسفل" أو "انقر على تم".
التحكم بالصوت: قل، على سبيل المثال، "افتح البريد" أو "مرر إلى أسفل" أو "انقر على تم".
عند قول أوامر في تتابع— مثل "مرر إلى الأعلى"، "حرك المؤشر إلى اليمين 5 بكسل"، "انقر على موافق"—تأكد من التوقف مؤقتًا لمدة نصف ثانية تقريبًا بين الأوامر.
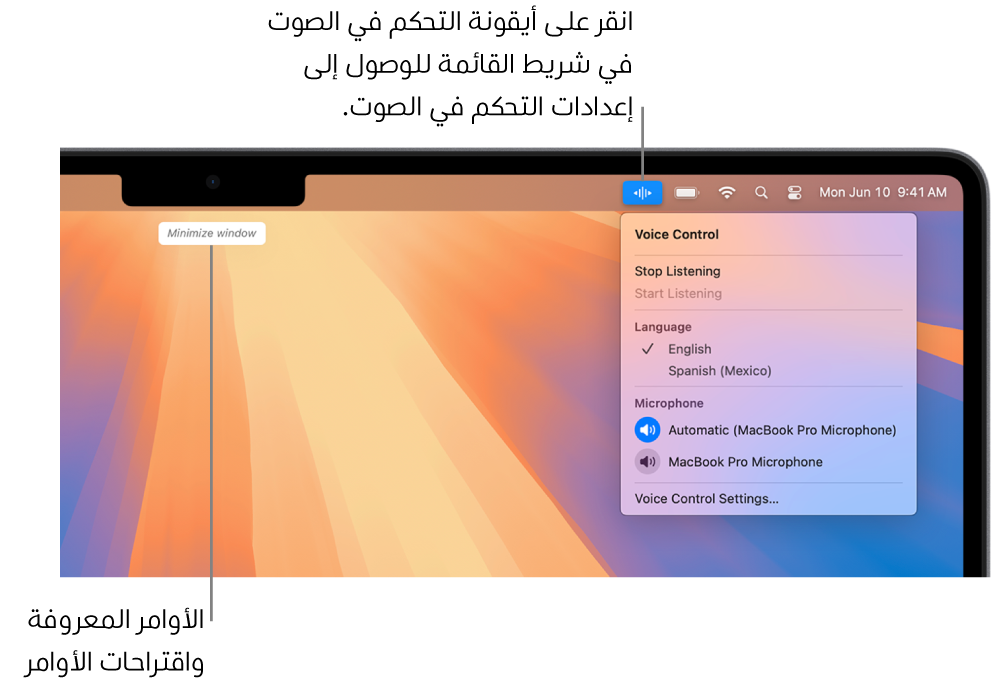
تلميح: يمكنك استخدام مع البرنامج التعليمي التفاعلي للتحكم بالصوت للتعرف على التحكم بالصوت والتدرب على الأوامر الأساسية. يمكنك اختيار قائمة Apple 
![]() في الشريط الجانبي، ثم النقر على التحكم بالصوت (قد تحتاج إلى التمرير إلى الأسفل)، ثم النقر على فتح البرنامج التعليمي.
في الشريط الجانبي، ثم النقر على التحكم بالصوت (قد تحتاج إلى التمرير إلى الأسفل)، ثم النقر على فتح البرنامج التعليمي.
إيقاف التحكم بالصوت مؤقتًا أو استئنافه
يمكنك إيقاف التحكم بالصوت مؤقتًا عندما لا تريد أن تُفسَّر الكلمات التي تقولها كأوامر أو إملاء. يمكنك استئناف التحكم بالصوت عندما تكون جاهزًا لأن يستمع إلى الأوامر والإملاء مرة أخرى.
![]() التحكم بالصوت: قل "توقف عن الاستماع" أو "ابدأ بالاستماع".
التحكم بالصوت: قل "توقف عن الاستماع" أو "ابدأ بالاستماع".
معرفة الأوامر التي يمكن استخدامها
يمكنك عرض قائمة من الأوامر المتاحة، حيث تختلف حسب التطبيق الذي تعمل فيه وما تفعله. على سبيل المثال، عند كتابة مستند، ترى أوامر تنسيق النص.
![]() التحكم بالصوت: قُل "أظهر الأوامر".
التحكم بالصوت: قُل "أظهر الأوامر".
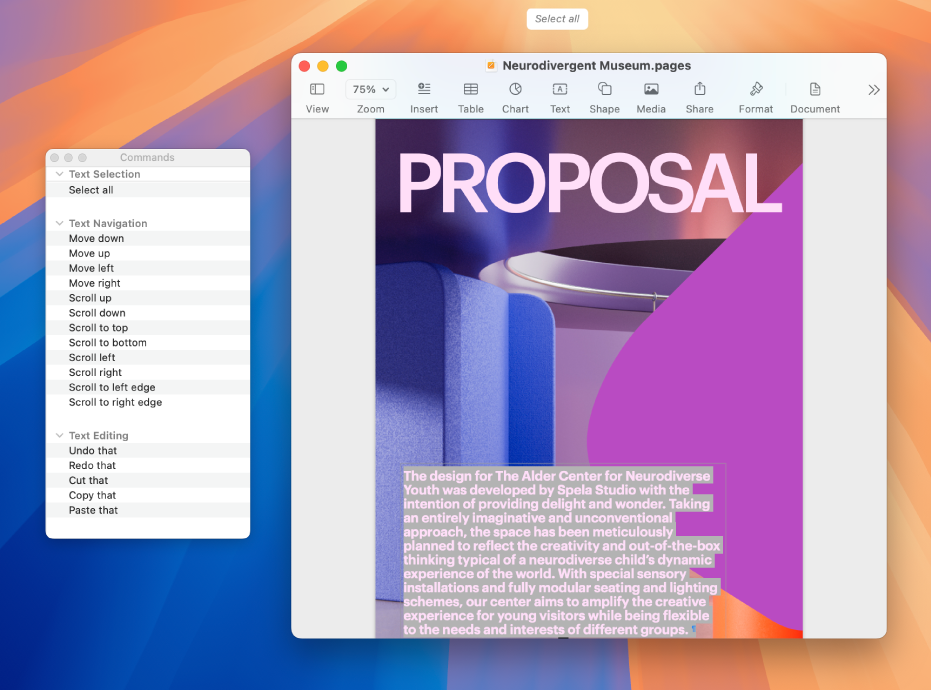
لتصفح القائمة الكاملة للأوامر المدعومة والاطلاع على أمثلة حول كيفية استخدامها، اختر قائمة Apple 
![]() في الشريط الجانبي، انقر على التحكم بالصوت على اليسار، ثم انقر على الأوامر. (قد تحتاج إلى التمرير إلى أسفل).
في الشريط الجانبي، انقر على التحكم بالصوت على اليسار، ثم انقر على الأوامر. (قد تحتاج إلى التمرير إلى أسفل).
تسمية العناصر التي تظهر على الشاشة
عندما تكون غير متأكد من تسمية شيء ما، يمكنك عرض اسم أو رقم بجانب كل عنصر على الشاشة. يمكنك بعد ذلك استخدام اسم العنصر أو رقمه للتفاعل معه.
![]() التحكم بالصوت: قل "أظهر الأسماء" أو "أظهر الأرقام".
التحكم بالصوت: قل "أظهر الأسماء" أو "أظهر الأرقام".
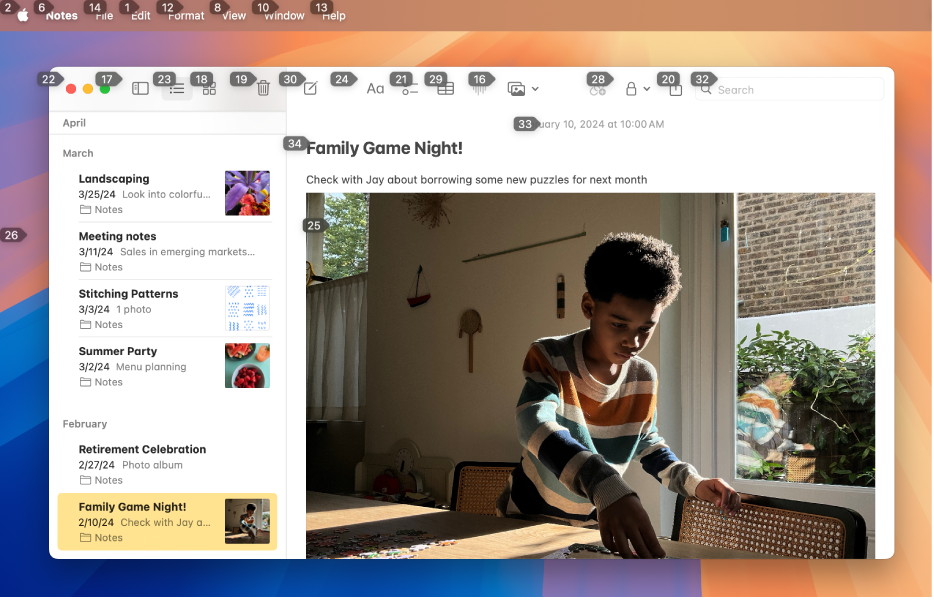
للتفاعل مع عنصر، قل اسمه أو رقمه، أو قل أمرًا—مثل "انقر على"—متبوعًا باسم العنصر أو رقمه.
قل "إخفاء الأسماء" أو "إخفاء الأرقام" لإيقاف التراكب.
عرض شبكة مرقمة على الشاشة
يمكنك تسهيل التفاعل مع منطقة محددة من الشاشة عن طريق تراكب شبكة.
![]() التحكم بالصوت: قل "أظهر الشبكة". لعرض شبكة فوق النافذة النشطة فقط، قل “إظهار شبكة على النافذة”.
التحكم بالصوت: قل "أظهر الشبكة". لعرض شبكة فوق النافذة النشطة فقط، قل “إظهار شبكة على النافذة”.
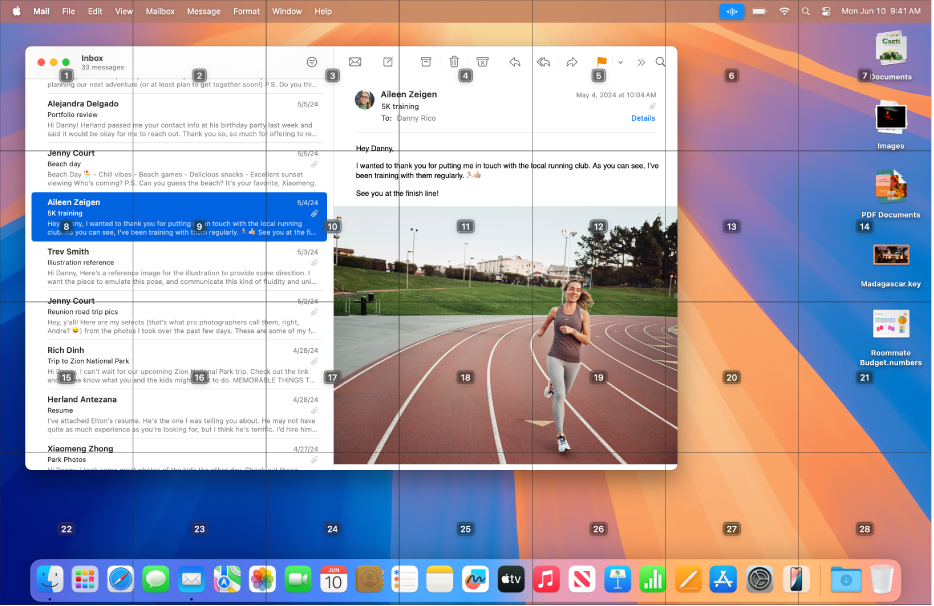
التفاعل مع موقع على الشبكة: إذا كان هناك رقم في الموقع الذي تريد التفاعل معه، فقل أي أمر—مثل "انقر"—متبوعًا بالرقم الموجود في الشبكة. تختفي الشبكة بعد قول الأمر.
التعمق في منطقة في الشبكة: إذا كنت تحتاج إلى ضبط الموقع بدقة أكبر، فقل أي رقم في الشبكة لإظهار شبكة أكثر تفصيلًا في تلك المنطقة.
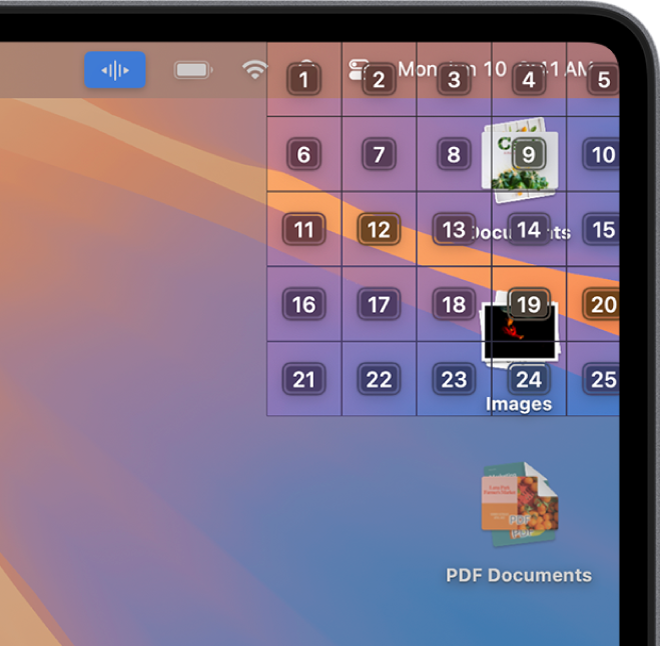
يمكنك التعمق عدة مرات. وعندما لا يمكن التعمق أكثر في منطقة ما، لا يتم وضع إطار حول الأرقام بعد ويؤدي نطق الرقم إلى تنفيذ أمر النقر.
تلميح: عند إظهار أسماء العناصر أو أرقامها أو شبكة مرقمة، يمكنك سحب عنصر وإفلاته باستخدام اسمي العنصر وموقع الإفلات أو أرقامهما. قل "اسحب <اسم عنصر أو رقمه> إلى <اسم موقع أو رقمه>".
قل "إخفاء الشبكة" لإيقاف التراكب.
إدخال النصوص
عند العمل في منطقة إدخال نصوص، يمكنك الإملاء كلمة بكلمة (باستخدام نمط الإملاء) أو حرف بحرف (باستخدام نمط التهجي). لتجنب إدخال أمر التحكم الصوتي كنص عن طريق الخطأ، اطلب من التحكم الصوتي الاستجابة للأوامر فقط (باستخدام نمط الأوامر).
عندما تكون في منطقة إدخال نص وتقوم بتسمية العناصر التي تظهر على الشاشة بالأرقام، تظهر الأرقام بجوار كل سطر من النص. حدد سطرًا أو قسمًا آخر من النص لعرض رقم لكل كلمة في التحديد؛ حدد كلمة واحدة لإظهار رقم لكل حرف في الكلمة. للتفاعل مع عنصر نصي (مثل سطر أو كلمة)، قل أمرًا، مثل "حذف" أو "أحرف كبيرة"، متبوعًا برقم العنصر.
الخيار | الوصف |
|---|---|
| الإملاء كلمة بكلمة. يتم إدخال أي كلمات تنطقها ليست من أوامر التحكم بالصوت على هيئة نص. يكون نمط الإملاء قيد التشغيل بشكل افتراضي. |
| إملاء حرف بحرف. يعد نمط التهجي مفيدًا عندما تحتاج إلى إدخال كلمة سر أو عنوان ويب أو سلسلة أخرى من الأحرف التي لا يمكن التعرف عليها ككلمة في نمط الإملاء. عندما يكون نمط التهجي في وضع التشغيل، تظهر لزيادة الدقة عند إدخال الأحرف، يمكنك استخدام كلمة الرمز الأبجدية الصوتية للحرف (على سبيل المثال، قل "Alfa Bravo Charlie" لإدخال "abc"). ملاحظة: لا يتوفر نمط التهجي بجميع لغات التحكم بالصوت. |
| يستجيب التحكم بالصوت للأوامر فقط. يتم تجاهل الكلمات والرموز التي لا تعد أوامر ولا يتم إدخالها كنص. يعد نمط الأوامر مفيدًا عندما تحتاج إلى قول سلسلة من الأوامر ولا تريد أن يتم إدخالها عرضًا في مساحة إدخال النص. عندما يكون نمط الأوامر قيد التشغيل، تظهر |
إن الأوامر التي تُستخدم في التعامل مع النص تتم مشاركتها مع نمط الإملاء ونمط التهجي. على سبيل المثال، خلال تعديل النص في نمط الإملاء، يمكنك قول "استبدل قطة بكلب"؛ لعمل الشيء ذاته في نمط التهجي، يمكنك قول "استبدل تشارلي ألفا تانجو بديلتا أوسكار جولف".
تلميح: على Mac، يمكنك عرض قائمة من أوامر الإملاء وتعديل النص التي يمكنك استخدامها. يمكنك اختيار قائمة Apple 
![]() في الشريط الجانبي، ثم النقر على التحكم بالصوت (قد تحتاج إلى التمرير إلى الأسفل)، ثم النقر على الأوامر. انقر على أمر "نمط الإملاء" أو "نمط التهجي" لعرض قائمة من الأحرف التي يمكنك إدخالها وما يمكن قوله لإدخالها.
في الشريط الجانبي، ثم النقر على التحكم بالصوت (قد تحتاج إلى التمرير إلى الأسفل)، ثم النقر على الأوامر. انقر على أمر "نمط الإملاء" أو "نمط التهجي" لعرض قائمة من الأحرف التي يمكنك إدخالها وما يمكن قوله لإدخالها.
استخدام التحكم بالصوت مع التعليق الصوتي
لاستخدام التحكم بالصوت مع التعليق الصوتي على Mac، ما عليك سوى قول أمر.
![]() التحكم بالصوت: قل، على سبيل المثال، "التعليق الصوتي، الدوار" أو "قراءة الكل باستخدام التعليق الصوتي" أو "تحديد أول عنصر باستخدام التعليق الصوتي".
التحكم بالصوت: قل، على سبيل المثال، "التعليق الصوتي، الدوار" أو "قراءة الكل باستخدام التعليق الصوتي" أو "تحديد أول عنصر باستخدام التعليق الصوتي".
لرؤية قائمة بأوامر التحكم بالصوت التي يمكنك استخدامها مع التعليق الصوتي، اختر قائمة Apple 
![]() في الشريط الجانبي، ثم انقر على التحكم بالصوت على اليسار. (قد تحتاج إلى التمرير إلى الأسفل). انقر على الأوامر، ثم مرر إلى مجموعة أوامر تسهيلات الاستخدام.
في الشريط الجانبي، ثم انقر على التحكم بالصوت على اليسار. (قد تحتاج إلى التمرير إلى الأسفل). انقر على الأوامر، ثم مرر إلى مجموعة أوامر تسهيلات الاستخدام.
تلميح: إذا كنت تستخدم التحكم بالصوت مع التعليق الصوتي، فجرب استخدام سماعات الرأس للمساعدة على ضمان أن التحكم بالصوت يسمعك أنت دون غيرك.
