
إدارة النوافذ على سطح المكتب
عندما تقوم بفتح تطبيق أو Finder، يتم فتح نافذة على سطح المكتب. يوجد تطبيق واحد نشط في كل مرة، ويكون اسم التطبيق (المفتوح) وقوائم التطبيقات معروضة في شريط القائمة.
بعض التطبيقات، مثل Safari أو البريد، تسمح لك بفتح نوافذ متعددة أو أنواع مختلفة من النوافذ في نفس الوقت. يوفر macOS طرقًا متعددة لإدارة التطبيقات والنوافذ المفتوحة — على سبيل المثال، يمكنك دمج نوافذ تطبيق مفتوحة إلى نافذة واحدة مُبوّبة.
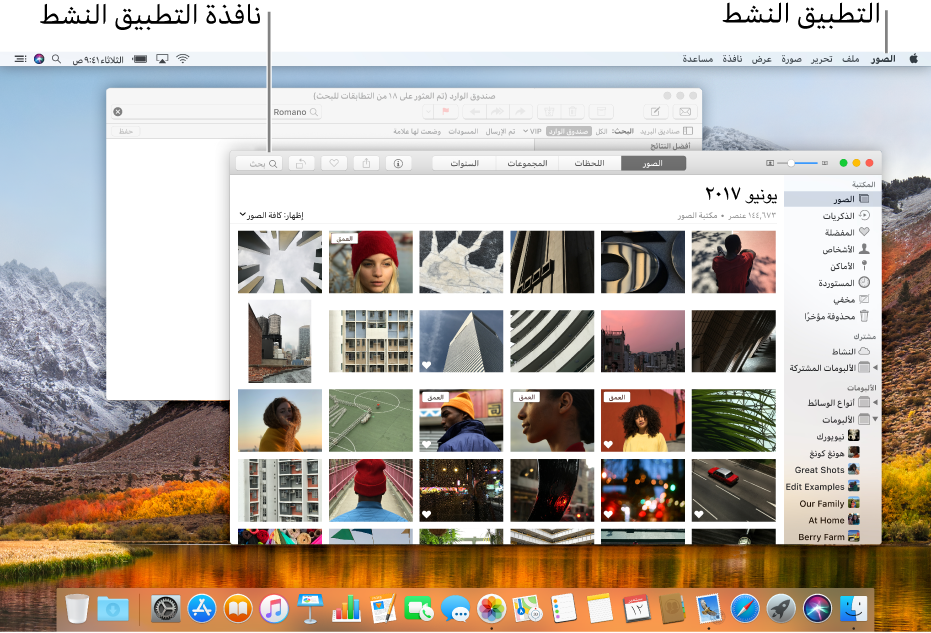
تلميح: للتبديل السريع بين النوافذ المفتوحة في طبقة واحدة بحيث يسهل التقاط النافذة التي تريدها، اضغط على المفتاح Mission Control ![]() (أو استخدم Control Strip). لإبعاد النوافذ، باعد بين إبهامك والأصابع الثلاثة على لوحة التعقب. لإعادة النوافذ إلى أماكنها مرة أخرى، كرّر الحركة.
(أو استخدم Control Strip). لإبعاد النوافذ، باعد بين إبهامك والأصابع الثلاثة على لوحة التعقب. لإعادة النوافذ إلى أماكنها مرة أخرى، كرّر الحركة.
نقل النوافذ ومحاذاتها ودمجها
نقل نافذة: اسحب النافذة من شريط العنوان الخاص بها إلى المكان الذي تريدها فيه.
محاذاة النوافذ: قرّب أي نافذة من نافذة أخرى؛ فكلما اقتربت النافذة من النافذة الأخرى، تتم محاذاتهما دون أي تراكب. يمكنك وضع عدة نوافذ كل منها مجاورة للأخرى.
لجعل النوافذ المتجاورة بنفس الحجم، اسحب الحافة التي تريد تغيير حجمها؛ وكلما اقتربت من حافة النافذة المجاورة، تتم محاذاتها مع الحافة ثم تتوقف.
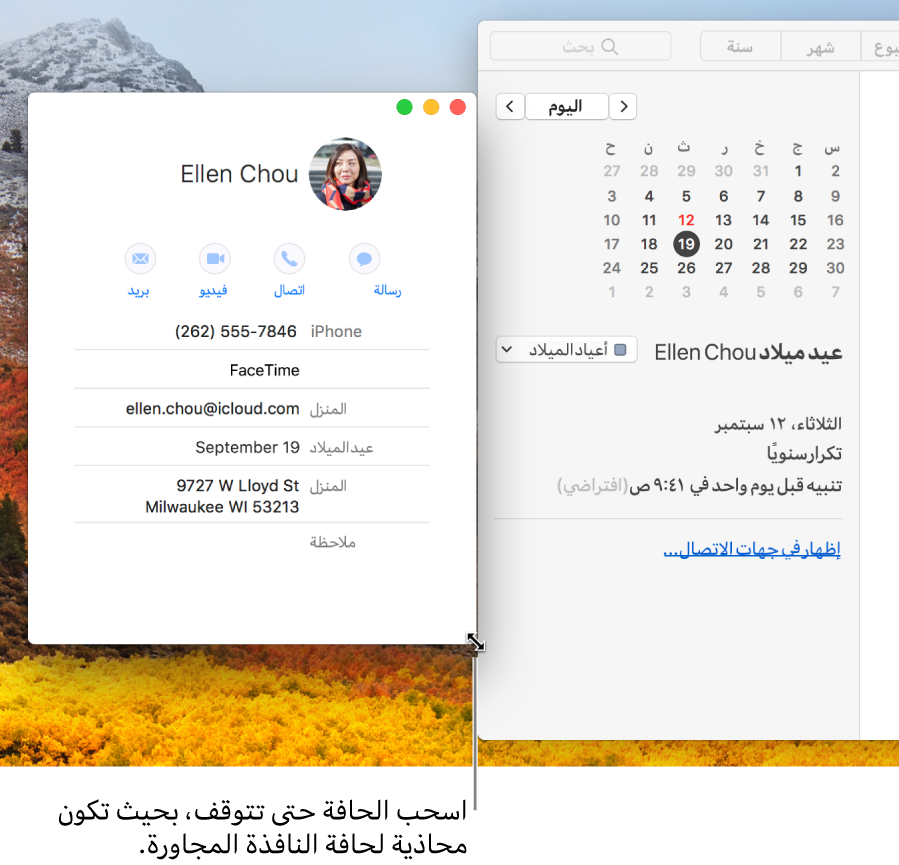
دمج النوافذ: عندما يكون لديك عدة نوافذ مفتوحة في أحد التطبيقات، يمكنك دمجها في نافذة واحدة والتي تحتوي على عدة علامات تبويب (طالما أنها نفس نوع النافذة). في التطبيق، اختر نافذة > دمج كافة النوافذ.
إذا أردت أن تكون علامة تبويب في نافذة منفصلة مرة أخرى ، حدد علامة التبويب، ثم اختر نافذة > نقل علامة التبويب إلى نافذة جديدة، أو فقط اسحب علامة التبويب خارج النافذة.
استخدام علامات التبويب في نافذة
في عديد من التطبيقات، يمكنك تقليل الفوضى على سطح مكتبك من خلال فتح المستندات في علامة تبويب بدلاً من نافذة منفصلة.

تحديد متى يتم فتح المستندات في علامة تبويب: قم باختيار قائمة Apple > تفضيلات النظام، ثم انقر على Dock.
انقر على القائمة المنبثقة "تفضيل علامات التبويب عند فتح المستندات"، ثم اختر خيارًا — دائمًا، في وضع ملء الشاشة فقط، أو يدويًا. افتراضيًا، تُفتح المستندات في علامات تبويب فقط عندما يكون تطبيق في وضع ملء الشاشة.
إضافة علامة تبويب: انقر على الزر علامة تبويب جديدة
 في شريط علامات التبويب أو اختر ملف > علامة تبويب جديدة، إذا كانت متوفرة.
في شريط علامات التبويب أو اختر ملف > علامة تبويب جديدة، إذا كانت متوفرة.في بعض التطبيقات، يمكنك إضافة علامات تبويب باستخدام اختصار لوحة مفاتيح، بناءً على كيفية تعيين خيار علامة التبويب في تفضيلات Dock. عندما يتم تعيين الخيار إلى دائمًا أو في وضع ملء الشاشة فقط، اضغط على مفتاح الأوامر-N. عندما يتم تعيين الخيار إلى يدويًا، اضغط على مفتاح الخيارات-الأوامر-N.
التنقل بين علامات التبويب: انقر على علامة تبويب أو قم بالتحريك إلى اليسار أو إلى اليمين في شريط علامات التبويب باستخدام إصبعين. يمكنك أيضًا الضغط على مفتاح تحكم-الحقول أو مفتاح تحكم-العالي-الحقول للانتقال إلى علامة التبويب التالية أو السابقة.
إظهار كل علامات التبويب: اختر عرض > إظهار كل علامات التبويب. في العرض العام لعلامة التبويب، انقر على علامة التبويب التي تريد الانتقال إليها. للعودة إلى علامة التبويب الحالية، اختر عرض > خروج من العرض العام لعلامة التبويب.
إعادة ترتيب علامات التبويب: اسحب علامة تبويب إلى اليسار أو إلى اليمين.
إغلاق علامة التبويب: حرك المؤشر فوق علامة التبويب، ثم انقر على الزر إغلاق
 .
.إغلاق كافة علامات التبويب ما عدا الحالية: انقر مع الضغط على مفتاح الخيارات على الزر إغلاق
 الخاص بعلامة التبويب التي تتواجد بها.
الخاص بعلامة التبويب التي تتواجد بها.إظهار شريط علامات التبويب في نافذة لا تحتوي على علامات تبويب: في تطبيق، اختر عرض > إظهار شريط علامات التبويب، إن وجد.
تلميح: هناك طريقة سريعة لفتح نافذة جديدة عندما يتم تعيين خيار علامة التبويب في تفضيلات Dock على دائمًا أو في وضع ملء الشاشة فقط وهي الضغط على مفتاح الخيارات-الأوامر-N.
تغيير حجم النوافذ وتصغيرها
تغيير حجم نافذة يدويًا: اسحب حافة النافذة (العليا، أو السفلى، أو الجانبية). أو انقر نقرًا مزدوجًا على حافة لتوسيع هذا الجانب من النافذة.
تكبير نافذة: اضغط مطولاً على مفتاح الاختيار أثناء النقر على زر التكبير الأخضر
 في الزاوية العلوية اليسرى من نافذة التطبيق. للعودة إلى الحجم السابق للشاشة، انقر على الزر مع الضغط على مفتاح الخيارات مرة أخرى.
في الزاوية العلوية اليسرى من نافذة التطبيق. للعودة إلى الحجم السابق للشاشة، انقر على الزر مع الضغط على مفتاح الخيارات مرة أخرى.يمكنك أيضًا النقر نقرًا مزدوجًا على شريط عنوان تطبيق لتكبير النافذة (طالما أنه تم تعيين هذا الخيار على "التكبير" في تفضيلات Dock).
تقليص نافذة: انقر على زر التصغير الأصفر
 في العلوية اليسرى من النافذة، أو اضغط على الأوامر-M.
في العلوية اليسرى من النافذة، أو اضغط على الأوامر-M. يمكنك تعيين خيارًا في تفضيلات Dock على تصغير النافذة عند النقر المزدوج على شريط العنوان الخاص بها.
بعض النوافذ لا يمكن نقلها أو تغيير حجمها.
التبديل بين نوافذ التطبيق بسرعة
عند فتح تطبيقات ونوافذ متعددة، فقد يكون من الصعب العثور على الذي تريده. استخدم هذه الاختصارات للتنقل بين التطبيقات.
التبديل بين التطبيقات السابقة بسرعة: اضغط على الأوامر-الحقول.
التمرير عبر كل التطبيقات المفتوحة: اضغط مطولاً على مفتاح الأوامر، اضغط على مفتاح الحقول، اضغط على مفتاح سهم لليسار أو سهم لليمين حتى تحصل على التطبيق الذي تريده، ثم قم بتحرير مفتاح الأوامر.
في حالة تغيير رأيك أثناء التمرير خلال التطبيقات ولا تريد التبديل بين التطبيقات، اضغط على المفتاح هروب أو المفتاح نقطة، ثم قم بتحرير مفتاح الأوامر.
إغلاق نافذة
انقر على زر الإغلاق الأحمر
 في الزاوية العلوية اليسرى من النافذة، أو اضغط على مفتاح الأوامر-W.
في الزاوية العلوية اليسرى من النافذة، أو اضغط على مفتاح الأوامر-W.إذا كان لدى تطبيق عدة نوافذ مفتوحة، مثل Safari أو البريد، فإن إغلاق نافذة لا يعني إغلاق أو إنهاء التطبيق. لإنهاء هذه التطبيقات، انقر على اسم التطبيق في شريط القائمة، ثم اختر إنهاء [التطبيق]. لمزيد من المعلومات، انظر إنهاء التطبيقات.
يمكنك إخفاء أو إنهاء التطبيق النشط من خلال الضغط على مفتاح الأوامر-H أو مفتاح الأوامر-Q.
في العديد من التطبيقات، مثل التقويم والبريد، يمكنك العمل على التطبيق في وضع ملء الشاشة - يتوسع التطبيق ليملأ الشاشة بالكامل - أو يمكنك فتح تطبيق ثان واستخدام كلا التطبيقين جنبًا إلى جنب في Split View. لمزيد من المعلومات، انظر استخدام التطبيقات في وضع ملء الشاشة أو Split View.
