كيفية إصلاح قرص Mac باستخدام "أداة القرص"
يمكنك استخدام ميزة "الإسعافات الأولية" في "أداة القرص" للبحث عن أخطاء القرص وإصلاحها.
بإمكان "أداة القرص" العثور على الأخطاء المتعلقة بتنسيق قرص Mac وبنية الدليل الخاص به وإصلاح هذه الأخطاء. يمكن أن تؤدي الأخطاء إلى سلوك غير متوقع عند استخدام جهاز Mac، بل وربما تتسبب الأخطاء الكبيرة في منع بدء تشغيل جهاز Mac كليًا.
قبل المتابعة، تأكد من توفر نسخة احتياطية من Mac حالية لديك، إذا كنت بحاجة إلى استرداد ملفات تالفة أو في حالة عثور "أداة القرص" على أخطاء لا يمكنها إصلاحها.
فتح "أداة القرص"
بوجه عام، يمكنك فتح "أداة القرص" من مجلد "الأدوات المساعدة" في مجلد "التطبيقات" لديك. ومع ذلك، إذا لم يتم بدء تشغيل Mac بشكل كامل، أو إذا كنت تريد إصلاح القرص الذي يبدأ تشغيل Mac منه، فاتبع هذه الخطوات لفتح "أداة القرص" من "استرداد macOS":
حدد ما إذا كنت تستخدم جهاز Mac مزودًا بمعالج Apple silicon، ثم اتبع الخطوات المناسبة:
Mac مزود بشريحة Apple silicon: قم بتشغيل Mac وواصل الضغط مع الاستمرار على زر الطاقة حتى تظهر لك نافذة خيارات بدء التشغيل. انقر على أيقونة الترس التي تحمل اسم "الخيارات"، ثم انقر على "متابعة".
أي جهاز Mac آخر: شغّل جهاز Mac، ثم اضغط مع الاستمرار على هذين المفتاحين في الحال حتى ترى شعار Apple أو صورة أخرى: الأوامر (⌘) وR.
قد يُطلب منك تحديد مستخدم تعرف كلمة السر الخاصة به. حدد المستخدم، ثم انقر على "التالي" وأدخل كلمة سر المسؤول الخاصة به.
من نافذة الأدوات المساعدة في "استرداد macOS"، حدد "أداة القرص"، ثم انقر على "متابعة".
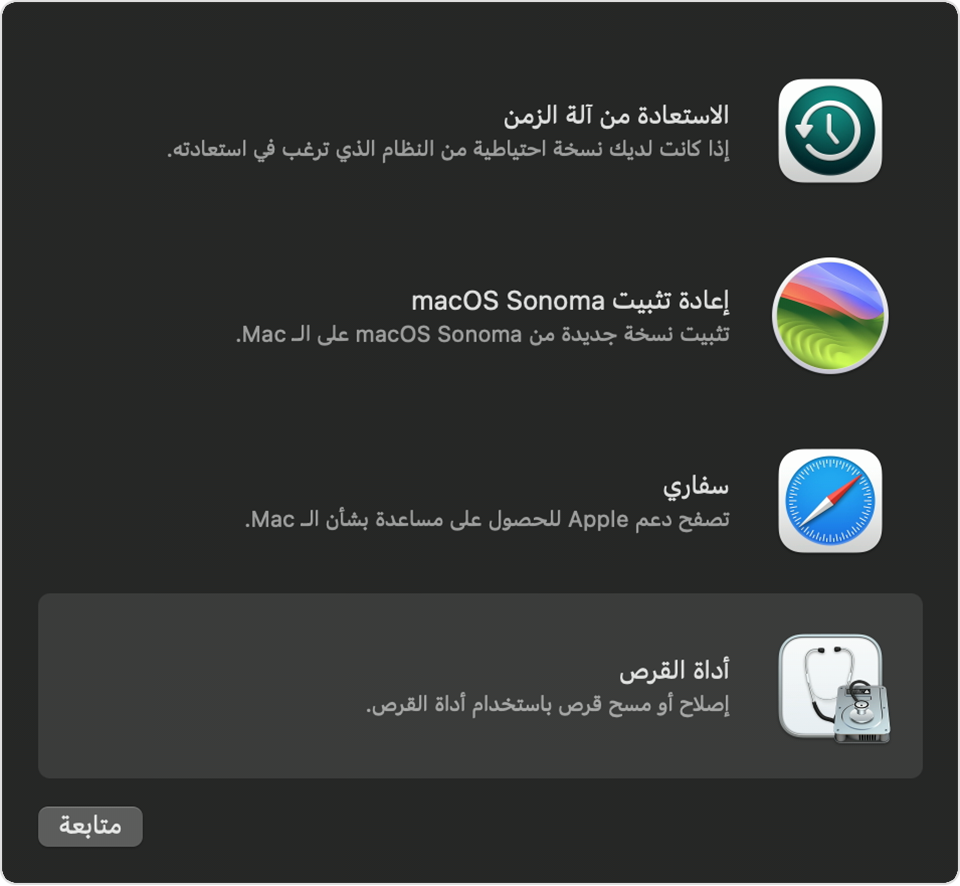
تحديد القرص الخاص بك في "أداة القرص"
اختر "عرض" > "إظهار كل الأجهزة" (إن وُجدت) من شريط القائمة أو شريط الأدوات في "أداة القرص".

يجب أن يعرض الشريط الجانبي في "أداة القرص" الآن كل قرص أو أي جهاز تخزين آخر متوفر، بدءًا من قرص بدء التشغيل. من المفترض أن يظهر أسفل كل قرص أية حاويات ووحدات تخزين على هذا القرص. ألا يظهر لك القرص الخاص بك؟
في هذا المثال لتالي، يحتوي قرص بدء التشغيل (APPLE SSD) على حاوية واحدة ووحدتي تخزين (Macintosh HD، Macintosh HD - Data). قد لا يحتوي القرص على حاوية، وقد يحتوي على عدد مختلف من وحدات التخزين.

إصلاح وحدات التخزين، ثم الحاويات، ثم الأقراص
في كل قرص تقوم بإصلاحه، ابدأ بتحديد آخر وحدة تخزين على هذا القرص، ثم انقر على علامة التبويب أو .
في المثال التالي، آخر وحدة تخزين على القرص هي Macintosh HD - Data:

انقر على "تشغيل" لبدء فحص وحدة التخزين المحددة بحثًا عن أخطاء.
إذا لم يوجد زر "تشغيل"، فانقر على الزر "إصلاح القرص" بدلاً من ذلك.
إذا كان الزر باهتًا ولا يمكنك النقر عليه، فتخطَّ هذه الخطوة بالنسبة للقرص أو الحاوية أو وحدة التخزين التي حددتها.
إذا طُلب منك إدخال كلمة سر لإلغاء قفل القرص، فأدخِل كلمة سر المسؤول.
بعد انتهاء "أداة القرص" من فحص وحدة التخزين، حدد العنصر التالي فوقها في الشريط الجانبي، ثم قم بتشغيل "الإسعافات الأولية" مرة أخرى. استمر في الانتقال للأعلى في القائمة، وتشغيل "الإسعافات الأولية" لكل وحدة تخزين على القرص، ثم كل حاوية على القرص، ثم أخيرًا القرص نفسه.
كان ترتيب الإصلاح في المثال التالي هو Macintosh HD - Data، ثم Macintosh HD، ثم Container disk4، ثم APPLE SSD:

عند الانتهاء، أغلق "أداة القرص". إذا استخدمت Disk Utility من استرداد macOS، فيمكنك الآن إعادة تشغيل جهاز Mac الخاص بك: اختر قائمة Apple > إعادة تشغيل.
في حالة عثور "أداة القرص" على أخطاء لا يمكنها إصلاحها
إذا عثرت "أداة القرص" على أخطاء لا يمكنها إصلاحها، فعليك استخدام "أداة القرص" لمحو بيانات (تهيئة) القرص.
في حالة عدم ظهور القرص في "أداة القرص"
في حالة عدم ظهور القرص في "أداة القرص"، فلن تظهر أيضًا أية حاويات أو وحدات تخزين على هذا القرص. في هذه الحالة، اتبع الخطوات التالية:
قم بإيقاف تشغيل جهاز Mac، ثم افصل جميع الأجهزة غير الأساسية من جهاز Mac.
إذا كنت تقوم بإصلاح محرك أقراص خارجي، فتأكد من أنه متصل مباشرةً بجهاز Mac باستخدام كبل تكون متأكدًا من أنه يعمل بشكل جيد. قم بعد ذلك بإيقاف تشغيل محرك الأقراص وإعادة تشغيله.
إذا استمر عدم ظهور القرص في "أداة القرص"، فقد يكون جهاز Mac الخاص بك بحاجة للصيانة.

