Offers to Buyers
Send offers directly to interested buyers, negotiate offers, and make counter offers to help increase your conversion, or automatically provide the best offer to buyer when creating your listings.
What is Offers to Buyers?
When buyers show interest in your product but haven’t yet completed the transaction, you can target them with an offer. The Offers to Buyers tool in Seller Hub enables you to start the negotiation process with interested buyers, and can help you improve your conversion rate.
You can save time and build awareness with the right customers by automatically targeting shoppers already interested in your items. You can also make an offer to a buyer if they are watching your item or have placed it into their shopping cart but haven’t checked out within five days.
Benefits
- Improve conversion. By lowering your price with a buyer who has already shown interest in your product, you may be able to close the sale faster.
- Target interested buyers. Send targeted offers directly to shoppers who have shown interest in your listings.
- Save time. Send offers automatically to interested buyers.
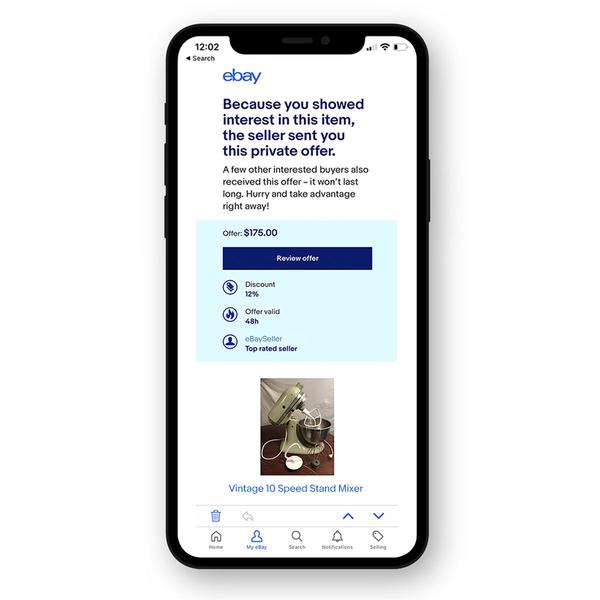
How do I send offers to buyers?
Filter for eligible listings or send offers in bulk on the Active Listings page in Seller Hub.
Eligible listings include:
-
Items a buyer opts to watch
-
Items added to cart that have been there for at least 5 days
To find out which of your items qualify, visit Seller Hub and select “Send offers—eligible” in the Listings tab.
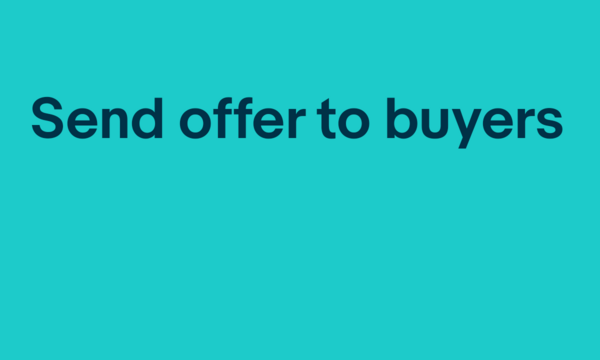
Automatically send offers to your interested buyers
Once you’ve sent an offer to your interested buyers, the auto-send feature gives you the option to send the same offer to future interested buyers. We’ll automatically check for new interested buyers every 48 hours from when you first send the offer until the listings end or you cancel the auto-send option. The automatic offer will be the same discount that you set up in the original offer.
When setting up an offer, you’ll have the option to select “automatically send offers” in the offer settings. You can both start and stop automatic offers on the Offer Settings tab on the manage offers page.
Seller Tip:
Before making an offer, be sure to take your margins into account, including any eBay fees, advertising fees or other costs such as postage. If your interested buyers found your listings because you promoted it through eBay Advertising, then those advertising fees may still apply (depending on how long it’s been since they found your listing).
Create custom rules to send new offers automatically
eBay Store subscribers can save time and effort with rule-based automatic offers. Instead of manually initiating offers to buyers, this feature lets you automate your offers based on criteria such as category, price range, and item condition. When an eligible buyer shows interest in a listing that fits your criteria, we’ll automatically send them your offer.
Here's how to create and manage rule-based automatic offers:
- From your Seller Hub Marketing tab, go to the Buyer Groups section.
- Select "Send Automated Offers"
- Choosing the percent discount, select what listings to include, and choose how long you want the offer to run, up to 150 days.
What’s the difference between Offers to Buyers and Best Offer?
Best Offer is an option you select at the time of listing, whereas Offers to Buyers is a tool you use to make a private offer to eligible buyers who are watching your listings. If you’re accepting Best Offers on a listing, you can still send an offer to eligible buyers if they’re watching a listing. This doesn’t apply if the buyer previously sent you a Best Offer.
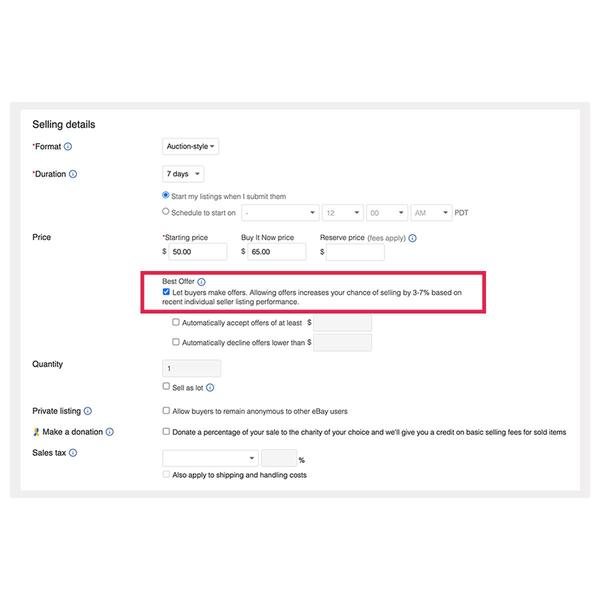
Best Offer
Best Offer is a feature that you can add to your listings to make a faster sale and test the pricing. Adding the Best Offer option invites buyers to negotiate with you. The next time you select a format like Buy it Now or Auction, you can also add Best Offer.
After a buyer makes an offer, you can choose to accept, decline, or make a counteroffer. You can also set up rules to auto decline or approve so you can save time when managing your offers.
To keep track of your offers, go to My eBay > More Actions > Manage offers.
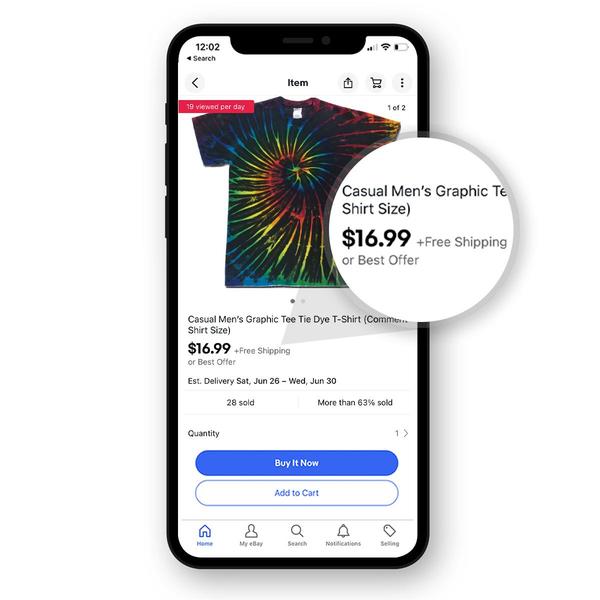
FAQs
Do any additional fees apply? What will my final value fee be based on?
Apart from the standard fees for fixed price listings, there is no additional cost to you to use this tool.
Which price will be displayed in the search history?
Once the listing has ended, and regardless of whether the buyer purchased the item from you at a discounted price or not, we will only show the original Buy It Now price.
Is the item locked while an offer is open? What if someone else wants to buy?
Having an open offer does not prevent others from buying the item. In addition, any offers that haven’t been accepted will be canceled when the item is sold or multi-SKU items are sold out to another buyer.
What is the offer discount minimum based on Buy It Now price ranges?
The minimum discount is 5% across all item prices.
Can I make an offer on shipping only?
No, sending an offer applies only to the item price and does not include shipping. You can adjust the offer price to offset the shipping cost.
How do I cancel an offer I set up on My eBay?
Visit My All Selling and select More Actions > Review All Offers for the relevant listing to cancel an offer. You can only do so if a buyer has not already accepted your offer.
I work on a Third-Party Platform; am I eligible?
Yes. See your Third-Party Platform representative for more details.
Where can I find additional information on how to send offers to buyers?
To get more information on sending offers to buyers, visit our help page here.
What kind of listings would qualify to be part of an offer?
The minimum requirements for qualification in a special offer are:
- Items must have a Buy It Now option. No Auction types are supported. Best Offer type with a Buy It Now component is supported, but discounts will only be applied if a purchase is made through Buy It Now. Once the buyer has made a "best offer bid" and that bid is accepted, the item is no longer eligible for order discount offers.
- When entering or selecting SKUs for SKU based offers, multi-variation (color, size, style, etc.) items/listings must include the parent SKU ID to be eligible for the offer. Child variation IDs do not need to be added and will automatically be fetched per the parent SKU ID. If only the child SKU ID is included in the offer, this item will be ignored.
- Items with a Minimum Advertised Price, or MAP, treatment (item price is not displayed because it is below the Minimum Advertised Price) are not supported.
