التبديل إلى جهاز Mac جديد باستخدام "مساعد الترحيل"
يمكنك استخدام "مساعد الترحيل" لنسخ كل المستندات والتطبيقات وحسابات المستخدمين والإعدادات الخاصة بك إلى Mac جديد من كمبيوتر آخر.
هل تحتاج إلى اتباع هذه الخطوات؟
توضح الخطوات الواردة في هذه المقالة كيفية نقل المحتوى من جهاز Mac إلى جهاز Mac آخر عبر شبكة Wi-Fi. يمكن أيضًا نقل المحتوى من نسخة "آلة الزمن" الاحتياطية أو من كمبيوتر شخصي بنظام Windows أو من iPhone.
قبل البدء
قم بتحديث البرنامج على جهازَي الكمبيوتر، إن أمكن.
تأكد من تشغيل Wi-Fi على كل من جهازي الكمبيوتر ووجودهما بالقرب من بعضهما البعض. إذا كان أي منهما يستخدم نظام التشغيل OS X El Capitan أو إصدارًا أقدم، فتأكد من أن كليهما على شبكة Wi-Fi نفسها.
إذا قمت بتثبيت برنامج مكافحة الفيروسات أو برنامج جدار الحماية أو برنامج VPN، فأوقف تشغيل هذا البرنامج حتى تنتهي.
استخدام "مساعد الترحيل"
أنت الآن جاهز لاستخدام "مساعد الترحيل" لنقل المحتوى من جهاز Mac القديم إلى الجهاز الجديد. ينسخ "مساعد الترحيل" الملفات من جهاز Mac القديم ولكنه لا يحذفها.
على Mac الجديد
افتح "مساعد الترحيل" على جهاز Mac الجديد. ثم انقر على "متابعة".
يوجد "مساعد الترحيل" في مجلد "الأدوات المساعدة" في مجلد "التطبيقات". لفتح مجلد "الأدوات المساعدة" مباشرة، يمكنك اختيار "انتقال" > "الأدوات المساعدة" من شريط القوائم في "فايندر". أو استخدم ميزة "الباحث"
في حالة بدء تشغيل Mac على مساعد إعداد يطلب الحصول على تفاصيل مثل البلد والشبكة، فتابع إلى الخطوة التالية، لأن مساعد الإعداد يتضمن مساعد ترحيل.
عندما يطلب منك "مساعد الترحيل" الإذن لإجراء تغييرات، أدخل كلمة سر المسؤول الخاصة بك، ثم انقر على "موافق".
عندما يُطلب منك تحديد طريقة نقل المعلومات التي تريدها، حدد خيار نقل من Mac أو نسخة احتياطية من آلة الزمن أو قرص بدء التشغيل. ثم انقر على "متابعة".

على Mac القديم
افتح "مساعد الترحيل" على جهاز Mac القديم. ثم انقر على "متابعة".
عندما يُطلب منك تحديد طريقة نقل المعلومات التي تريدها، حدد خيار النقل إلى Mac آخر. ثم انقر على "متابعة".
على Mac الجديد
عندما يُطلب منك تحديد جهاز Mac أو نسخة احتياطية في آلة الزمن أو قرص بدء تشغيل آخر، انقر على جهاز Mac الآخر. ثم انقر على "متابعة".
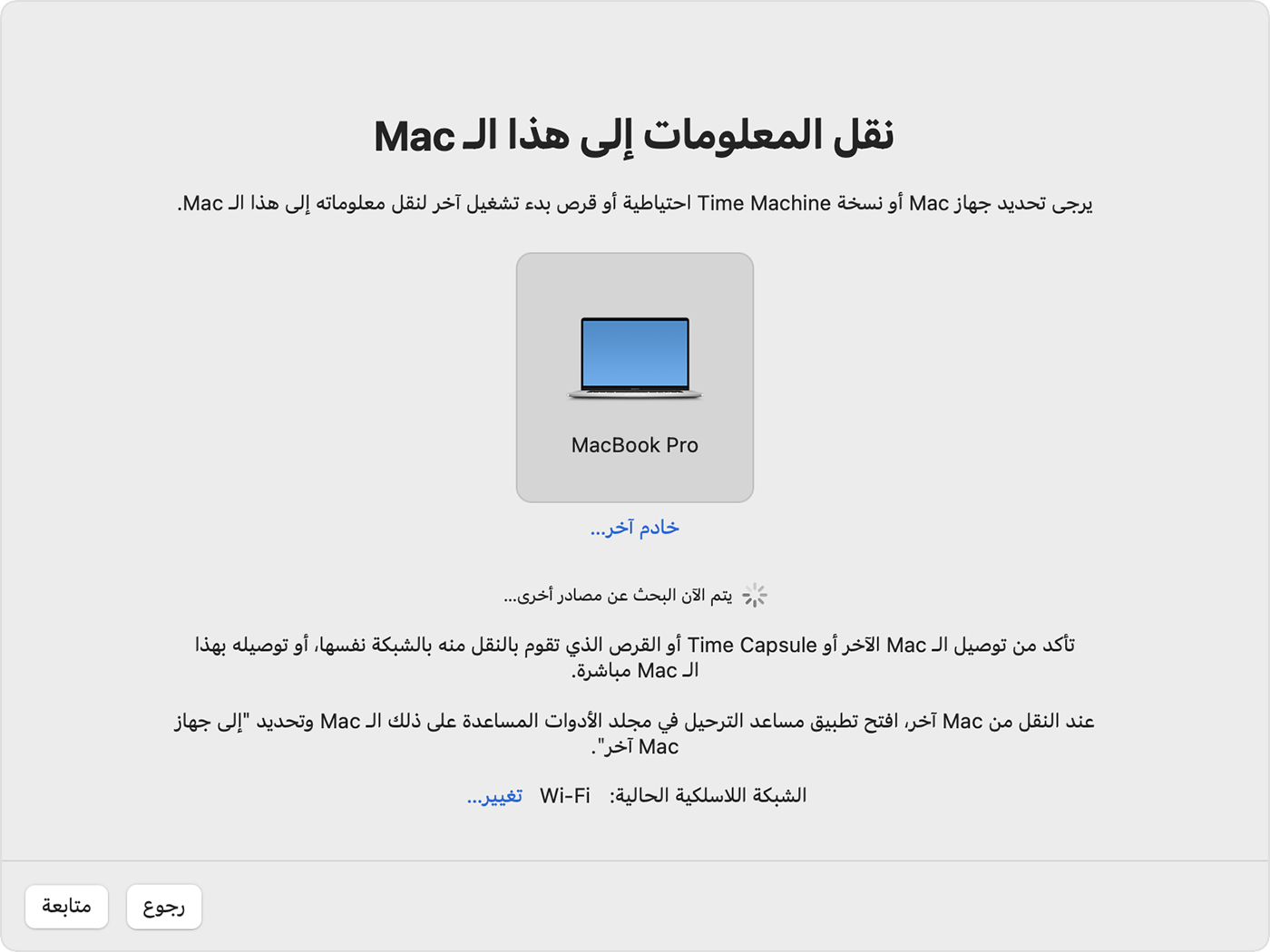
على Mac القديم
إذا ظهر لك رمز أمان، فتأكد من مطابقته للرمز نفسه الظاهر على جهاز Mac الجديد. ثم انقر على "متابعة".
على Mac الجديد
يقوم "مساعد الترحيل" الآن بفهرسة كل المحتوى على جهاز Mac القديم، ويحسب مقدار مساحة التخزين التي تستخدمها التطبيقات وحسابات المستخدمين والملفات والمجلدات والإعدادات. قد يستغرق ذلك بضع دقائق. عندما تكون جاهزًا، اختر المعلومات التي يتعين نقلها.

قبل النقر على "متابعة"، تعرّف على المقصود بنقل حساب مستخدم. في المثال المصور الوارد هنا، يُعدّ Danny Rico حسابًا لأحد المستخدمين. على جهاز Mac القديم. إذا كان الحساب على جهاز Mac الجديد يحمل الاسم ذاته، فسيسألك "مساعد الترحيل" عما إذا كنت تريد إعادة تسميته أو استبداله:
إعادة التسمية: يظهر الحساب على جهاز Mac القديم كمستخدم إضافي على جهاز Mac الجديد، ويتم تسجيل الدخول عليه بشكل منفصل وإنشاء مجلد رئيسي.
الاستبدال: يحل الحساب الموجود على جهاز Mac القديم محل الحساب الذي يحمل الاسم ذاته على جهاز Mac الجديد.
قد تستغرق عمليات النقل الكبيرة عدة ساعات حتى تكتمل، وقد يبدو أنها تتوقف مؤقتًا من حين لآخر. ويمكنك بدء العملية في المساء وانتظار اكتمال عملية الترحيل أثناء الليل. انقر على "متابعة" لبدء النقل.
بعد الانتهاء من "مساعد الترحيل"، عليك إنهاء "مساعد الترحيل" على كلا جهازي الكمبيوتر، ثم سجِّل الدخول إلى الحساب المُرحَّل على جهاز Mac الجديد لديك لعرض ملفاته.
ينقل مساعد نقل البيانات بريدك الإلكتروني، ولكن للوصول إليه قد تحتاج أولاً إلى إعداد حساب بريدك الإلكتروني مرة أخرى في تطبيق البريد الإلكتروني الخاص بك.
إذا لم تكن تحتفظ بجهاز Mac القديم، فتعرف على ما يلزمك إجراؤه قبل بيع جهاز Mac القديم أو إهدائه أو استبداله.

