Manage individual accounts
Use the Stripe Dashboard to manage connected accounts.
You can use the Stripe Dashboard to inspect, support, and better understand your platform’s connected accounts.
Create accounts 
Regional considerationsFrance
Platforms in France can’t create connected accounts in the Dashboard. Due to French regulations, you can only create connected accounts using Stripe-hosted onboarding.
This feature allows you to onboard connected accounts without writing code and to test before integrating. The user creating the account must be an Administrator or Developer, and the account must have a completed platform profile.
To create a new account, click the + Create button on the Connected accounts page, then select the account type and country.
For Stripe Dashboard access, select Express or Standard to generate a one-time link for the account holder to complete the onboarding flow. After the account successfully connects, Stripe notifies you by email. Select None to create the account immediately, then complete onboarding it on the Account details page.
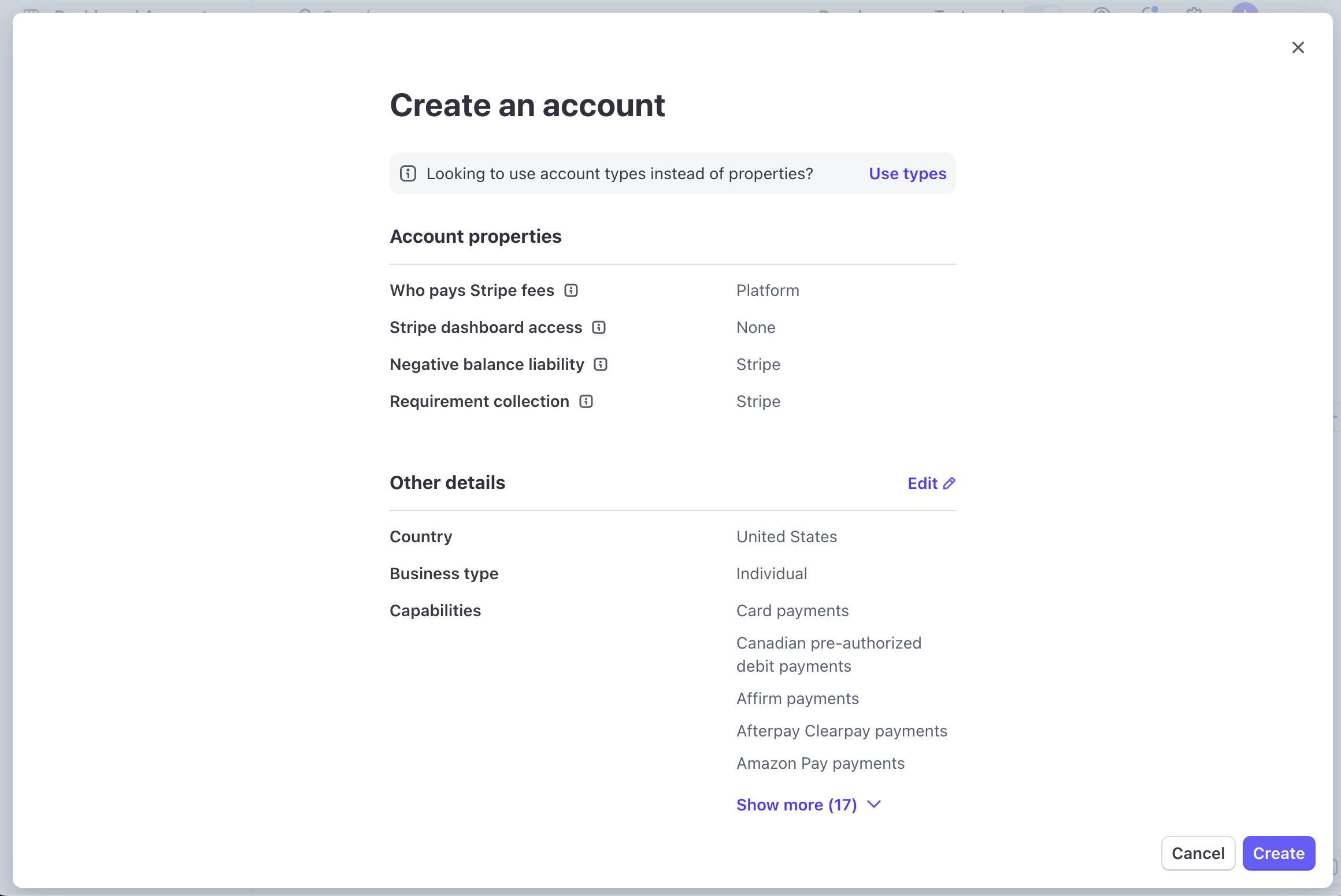
Create an account in the Dashboard
Find accounts 
To find a specific connected account, you can search in the Dashboard using criteria such as its name, email, or metadata. Alternatively, you can view a list of accounts on the Connected accounts page and click an account to open its Account details page.
By default, the Account details page opens on the Overview tab of the Activity section, which provides a detailed breakdown of recent transactions and other activity on the account.

Connected account activity
A banner at the top of the page alerts you when you or the connected account must take action to prevent or remove restrictions on the account’s capabilities. Such restrictions can result from open onboarding, verification, or risk requirements.

Note
Stripe puts some verifications on hold for accounts that haven’t had activity in the last 540 days. Learn more about reviewing inactive accounts.
View the Dashboard as a connected account 

View the Dashboard as a connected account
To view the Stripe Dashboard from the perspective of the connected account, click the overflow menu () and select View Dashboard As. For connected accounts that don’t access the full Stripe Dashboard, such as Express and Custom accounts, you still see the full Stripe Dashboard. In those cases, what you see isn’t an exact representation of what the connected account sees. This feature works by passing the connected account ID as the stripe-account-header on requests made from the Stripe Dashboard, similar to making API calls on behalf of connected accounts.
View and unblock support cases 
View support cases your connected accounts have opened with Stripe and help unblock those cases by providing additional context.
The Activity section of a connected account’s details page contains a list of support cases raised by the connected account.

You can view support cases from the last 90 days created from any connected account with access to either the full Stripe Dashboard or Express Dashboard. Connected accounts with Stripe Dashboard access who have the following exceptions are not included:
- Connected accounts who are or have been connected to multiple platforms
- Connected accounts who are also platform accounts
- Connected accounts who have opted out of sharing their cases.
Click on any conversation in the Support Cases section to open the support case details page containing the detailed conversation between the connected account and Stripe.

You can use the Send Stripe Support an email functionality for an existing support case to privately add any additional context that would help Stripe resolve the issue. These messages aren’t visible to the connected account.
Identify and remediate issues with required actions 
The Actions required tab displays details about any open requirements on the account. Each row corresponds to a requirement, future_, or information request from Stripe.

The Due Date is the current deadline of the corresponding requirement. The following table describes the action statuses.
| Requirement | Issue status |
|---|---|
| Information request from Stripe | Various |
requirement in past_ | Past due |
requirement in currently_ | Currently due |
future_ | Future requirement |
requirement in eventually_ | Due later |
Clicking a requirement opens a dialog with possible remediation paths for that requirement. To take action, click one of the paths.
Available paths depend on the requirement and the account type. They can include submitting information on behalf of the account, sending the account a link that they can use to submit information, or contacting Stripe Support.
Submit the information
Depending on the issue type, this path opens a dialog or form where you can enter and submit the required information.
Send a remediation link
This path generates an account-specific remediation link that you can copy and send to the account. The link takes them to a page where they can submit the required information.
For more information about remediation links, see the remediation link process walkthrough.
Contact Support
To remediate some issues, you must contact Stripe. This path opens a pre-filled form that you can use to submit a ticket to Stripe Support.
Update account information 
The capabilities of connected accounts change over time depending on their verification status. If your platform is responsible for collecting updated information from a connected account (including Custom accounts) when requirements change, you can:
- Update its account information, contact information, and business details in the Profile section of the Account details page.
- Update its payout schedule in the Overview tab of the Activity section under Account balances.
Change the account representative
You can call the Accounts API to change the account representative. For more information, see the required verification information page.
Managing business owners 
You can add, edit, and remove business owners on the Account details page. To add a new owner, click + Add owner. To edit an existing owner, click the overflow menu ().
Update capabilities 
You can manage an account’s capabilities by clicking Edit in the Capabilities section.

Manage connected account capabilities
Send funds 
Funds sent to connected accounts come from your platform’s balance. You can add additional funds to your balance by clicking Add to balance in the Balances section.
To execute the transfer, go to your Balances section and click the Transfers tab. Click New to open the dialog for sending funds to connected accounts.
For accounts where your platform is liable for negative balances (including Custom and Express accounts), you can send money directly to a connected account’s bank or debit card. To send funds, a user must have at least Administrator privileges.
Pull funds 
Private preview
Pulling funds is a US-exclusive preview feature. Both the platform’s country and the connected account’s country must be US.
You can pull funds from connected accounts using the Pull funds button in the Account balances section.

Pull funds from a connected account
For accounts where your platform is liable for negative balances (including Custom and Express accounts), you can pull money from a connected account’s Stripe balance directly to your platform balance. Pulling funds is restricted to users with at least Administrator privileges.
Remove accounts 

Remove a connected account
You can remove and disconnect any connected account with access to the full Stripe Dashboard from your platform. A removed account no longer appears in your connected accounts list, and you can’t process payments or make API calls for it. You also lose any platform-controlled settings on the removed account, and they aren’t reinstated if the account reconnects later.
Removing an account only disconnects it from your platform. It still functions as a normal Stripe account.
