Blender Dokumentation: Skinning 2.40
| Diese Seite bezieht sich auf Blender v2.40 |
Von dieser Seite gibt es eine aktuellere Version |
Würden wir die Bones jetzt bewegen, würde sich Gus noch nicht mitbewegen. Wir müssen die Armature mit dem Körper verbinden. Diesen Vorgang nennt man Skinning. Dabei werden Vertices den Knochen zugewiesen, so dass sich diese mit den Knochen mitbewegen.
Wählen Sie Gus Körper aus, dann Shift->RMT auf die Armature. Der Körper sollte magenta und die Armature pink erscheinen.
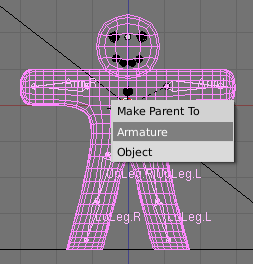
Strg-P macht die Armature zum Parent [Elternteil] des Körpers. Es erscheint eine Dialogbox (Abbildung 1). Wählen Sie Armature aus.

Es erscheint ein weiteres Menü. Wir wollen die den Bones am nächsten liegenden Vertices benutzen, um zu skinnen. Wählen Sie also Create from Closest Bones aus (Abbildung 2).

Wenn Sie nun Gus Körper auswählen und mit Tab in den Edit-Modus wechseln, bemerken Sie im Link and Materials-Panel, dass Vertexgruppen erzeugt wurden.
Drücken Sie den Doppelpfeil-Button, erscheint ein Menü, mit dem Sie zwischen den vorhandenen Vertexgruppen wechseln können. Das sind in diesem Fall sechs, aber kompliziertere Charaktere mit vollständig geriggten Händen und Füßen können einige 10 Vertexgruppen besitzen. Die Buttons Select und Deselect unter Vertex Groups zeigen Ihnen an, welche Vertices zu den jeweiligen Vertexgruppen gehören (Abbildung 3).

Wählen Sie im Menü die Gruppe des rechten Armes (Arm.R). Überzeugen Sie sich, dass keine Vertices ausgewählt sind (wenn doch, mit A deselektieren). Jetzt klicken Sie auf Select (das linke unter Vertex Groups). Ihr Ergebnis sollte (fast, bis auf die gelben Kreise) aussehen wie in Abbildung 4.
Die durch die gelben Kreise markierten Vertices in Abbildung 4 gehören zwar zu der Vertexgruppe, aber das sollten sie nicht. Das "Autoskinning" hat diese Vertices dem Bone zugeordnet, da sie sich in relativer Nähe des Bones befinden. Da sich aber einige von ihnen im Kopf und andere in der Brust befinden, würde sich bei Bewegung des Bones der Kopf und die Brust mitverformen. Wir werden sie daher aus der Vertexgruppe entfernen. Beachten Sie, dass es 8 Vertices (Vorder- und Rückseite) sind, die wir entfernen müssen. Mit Box-Select (B) können wir Vorder- und Rückseite gleichzeitig markieren, daher werden wir es hier wieder benutzen.
Deselektieren Sie alle Vertices, die in der Gruppe bleiben sollen: B->MMT. Jetzt sind nur noch die "unerwünschten" Vertices ausgewählt. Klicken Sie auf Remove, dadurch werden die ausgewählten Vertices aus der Gruppe entfernt. Sie bleiben allerdings ausgewählt, so dass wir sie mit A deselektieren müssen. Überzeugen Sie sich mit Select davon, dass nur noch die richtigen Vertices in der Vertexgruppe sind.
Deselektieren Sie die Vertices wieder. Nun müssen Sie das gleiche für die anderen Vertexgruppen auch machen. Manche Gruppen lassen sich allerdings schneller mit B->LMT auswählen. Im Ergebnis sollten die Vertexgruppen so aussehen wie in Abbildung 5.


Vertexgruppen
Bei der Zuweisung oder Entfernung von Vertices aus Vertexgruppen müssen Sie sehr sorgfältig vorgehen. Wenn Sie später unerwartete Verformungen beobachten, kann es sein, dass Sie zuwenig, zuviele oder die falschen Vertices in Ihrer Vertexgruppe haben. Allerdings können Sie die Vertexgruppen jederzeit bearbeiten.

Andere Details
Die Verformungen betreffen nur Gus Körper, weder seine Augen, Mund oder Knöpfe, die separate Objekte sind. In dieser einfachen Animation spielt das keine Rolle, aber bei komplexeren Objekten müssen Sie überlegen, wie sie mit diesen Objekten verfahren wollen. Sie können Sie z.B. fest mit dem Körper verbinden (joinen) und ein einzelnes Mesh daraus machen. Oder Sie parenten die Objekte an den Körper, so dass sie sich mit ihm mitbewegen. (Das wird alles in den weiteren Kapiteln beschrieben.)
Jetzt ist wieder der richtige Zeitpunkt, Ihre Arbeit zu speichern. Drücken Sie F2, Num-+, Enter.
Links
[Bearbeiten]Die englischsprachige Vorlage dieses Textes

